今天为大家介绍的是win10安装win8.1双系统的方法,因为现在双系统的优点有很多,就像双系统可以帮你解决兼容性的问题,一旦电脑出现问题,那我们这时就可以使用双系统进入另一个系统来解决。
前一篇为大家介绍的是安装win10系统的方法,但是很多的用户表示,如果自己想win10安装win8.1双系统方式怎么操作呢?那今天我们就接着来看看关于win10安装win8.1双系统的安装方法吧。
win10安装win8.1双系统开始准备
1、首先在Win8/8.1电脑中下载最新ISO文件格式的Win10系统镜像;
2、由于Win8/8.1以上系统可以直接打开ISO镜像文件
直接双击下载的ISO镜像文件运行即可
进入DVD驱动器目录下
进入“sources”文件夹,如下图所示。
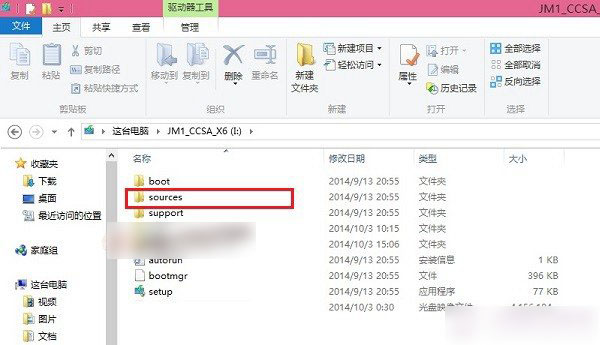
win10安装win8.1双系统载图1
3、进入sources文件夹目录——【setup】系统安装程序——打开运行即可,如下图所示。
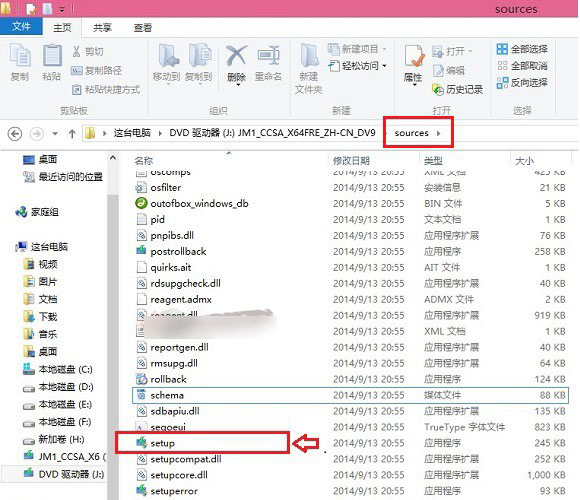
win10安装win8.1双系统载图2
二、windows10安装windows8.1双系统教程
1、运行sources文件夹下的setup
选择【立即在线安装更新(推荐)】,如下图所示。
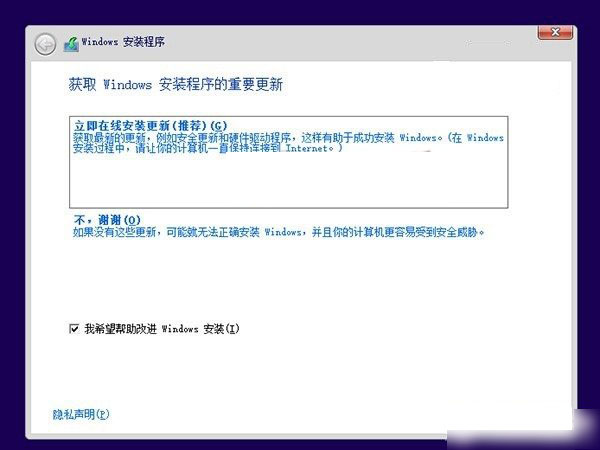
win10安装win8.1双系统载图3
2、进入Win10安装许可条款——“我接受许可条款”——下一步,如下图所示。
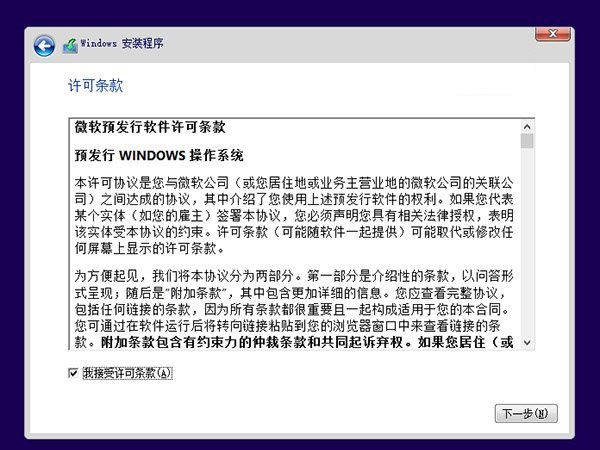
win10安装win8.1双系统载图4
3、选择【自定义】,如下图所示。
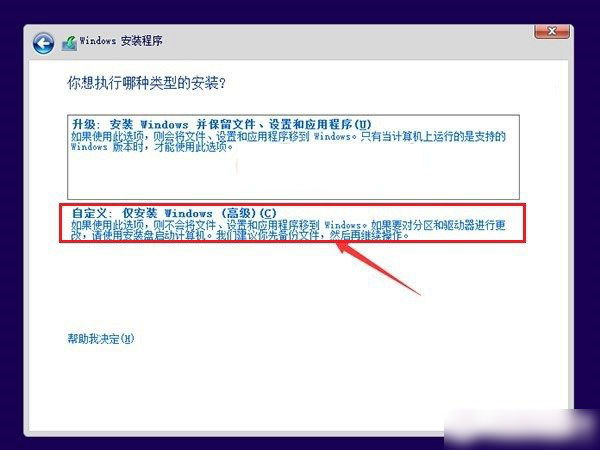
win10安装win8.1双系统载图5
4、我们选择Win10安装盘中,上面我们新建的纯净分区盘即可——点击【下一步】即可,如下图所示。
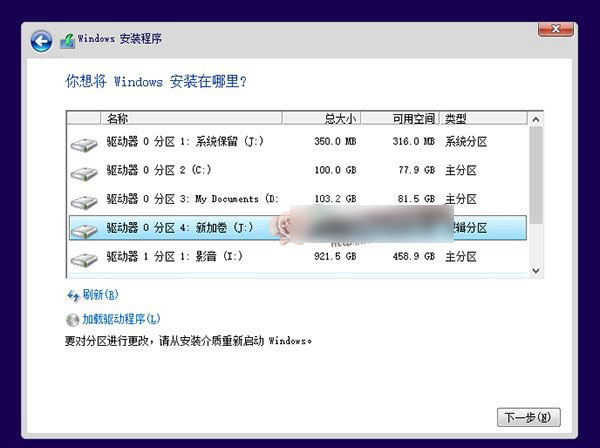
win10安装win8.1双系统载图6
5、等待其自动完成即可,
Win10安装时间较长,安装过程中会自动重启几次。如下图所示。
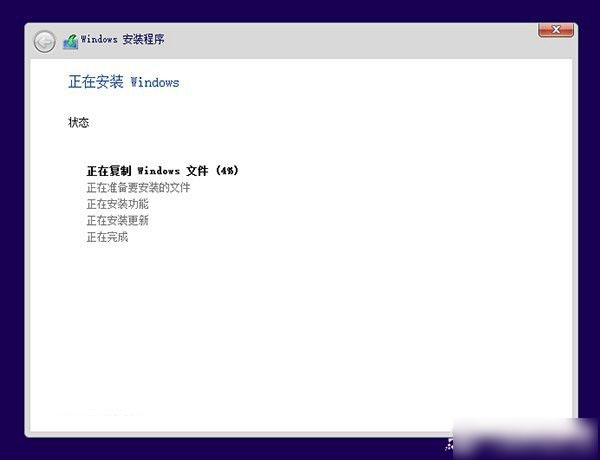
win10安装win8.1双系统载图7
6、电脑重启后,进入Win10初次安装设置
最后就可以进入到Win10了,如下图所示。
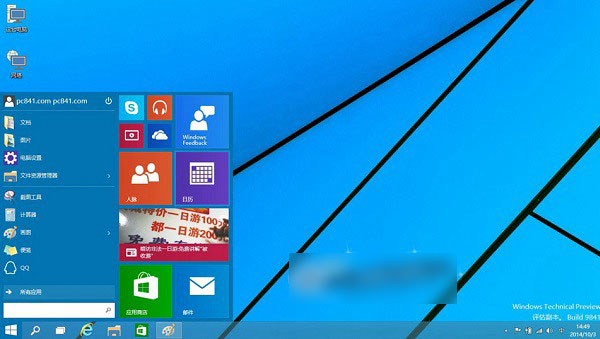
win10安装win8.1双系统载图8
以上就是关于win10安装win8.1双系统教程到这里就结束了,注意,win10下安装win8.1双系统时只能是从下一级的往上一级装系统,反过来就装不了了,相信大家通过上面的windows10下装windows8.1双系统的方法都有一定的了解吧。
