win10一键使用共享打印机 方法是什么,公司不是每台电脑都配了打印机的,如果要让公司的电脑都能使用上打印机,那么就得设置共享打印机,我知道你们都不知道怎么共享!那么现在就
win10一键使用共享打印机方法是什么,公司不是每台电脑都配了打印机的,如果要让公司的电脑都能使用上打印机,那么就得设置共享打印机,我知道你们都不知道怎么共享!那么现在就让windows7之家小编告诉你们win10一键使用共享打印机方法吧。
点击Win10系统桌面上的控制面板,然后选择控制面板里的查看类型,如下图所示。
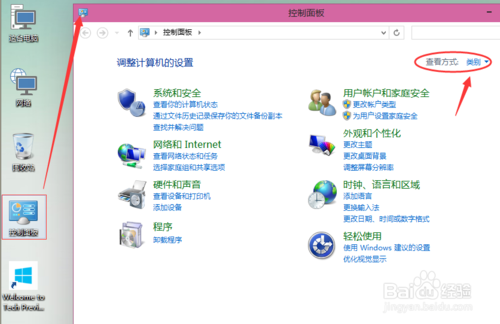
将查看类型更改为小图标,然后点击“设备和打印机”,如下图所示。
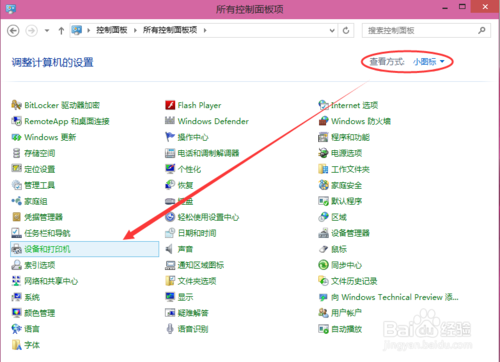
在设备和打印机窗口中,选择一台你想要共享的打印机,然后在右键选择“打印机属性”。如下图所示。
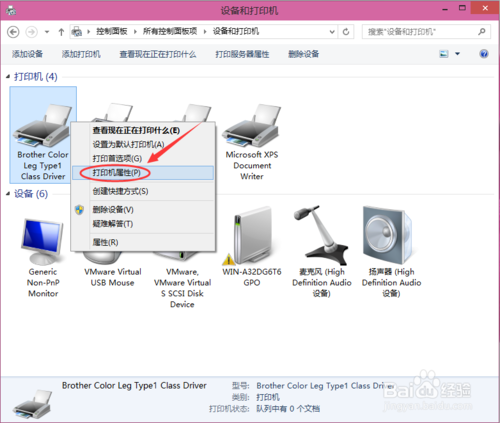
点击进入对应的打印机属性对话框,点击共享选项卡,如下图所示。
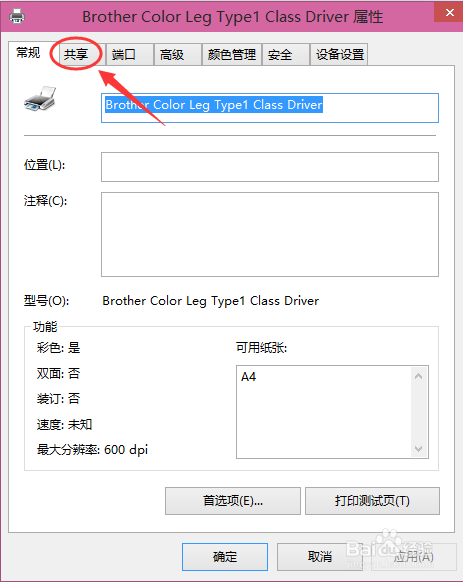
在共享选项卡里将“共享这台打印机”勾选上,然后点击确定,如下图所示。
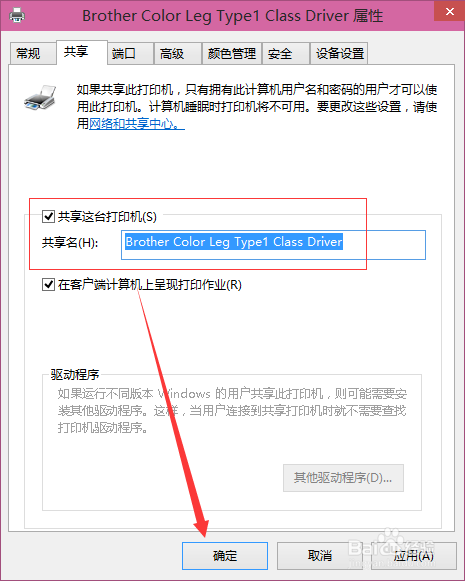
windows7之家小编打印机共享设置完成后,其他电脑就可以通过网络访问到这台共享打印机。如下图所示。
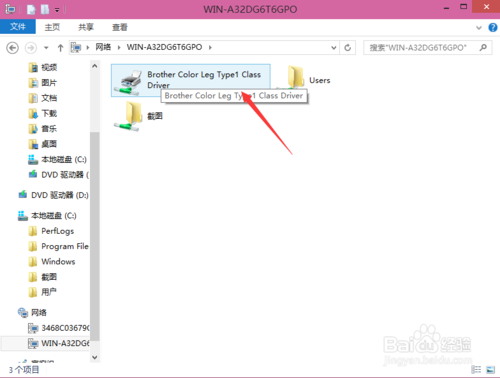
综上所述,这就是windows7之家小编给你们带来的win10一键使用共享打印机方法了,当你们工作中,同事们遇到电脑需要共享问题的时候,你们就可以伸出手帮助他们的解决了,助人为乐嘛!希望小编这个方法对你们带来非常大的帮助!
