打印机对我们的生活和工作有着非常大的帮助,所以使用windows10系统的网友一直要学会 WIN10打印机共享一键设置 方法。贴心的windows7之家小编早就为网友们准备好了WIN10打印机共享一键
打印机对我们的生活和工作有着非常大的帮助,所以使用windows10系统的网友一直要学会WIN10打印机共享一键设置方法。贴心的windows7之家小编早就为网友们准备好了WIN10打印机共享一键设置教程。下面就一起阅读下面的WIN10打印机共享一键设置教程吧。
点击Win10系统桌面上的控制面板,然后选择控制面板里的查看类型,如下图所示。
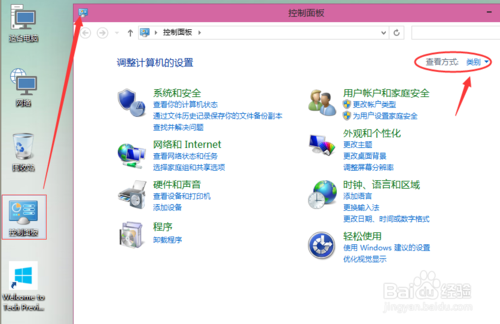
WIN10打印机共享一键设置教程图一
将查看类型更改为小图标,然后点击“设备和打印机”,如下图所示。
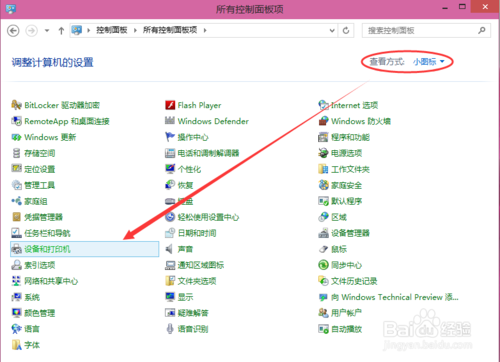
WIN10打印机共享一键设置教程图二
在设备和打印机窗口中,选择一台你想要共享的打印机,然后在右键选择“打印机属性”。如下图所示。
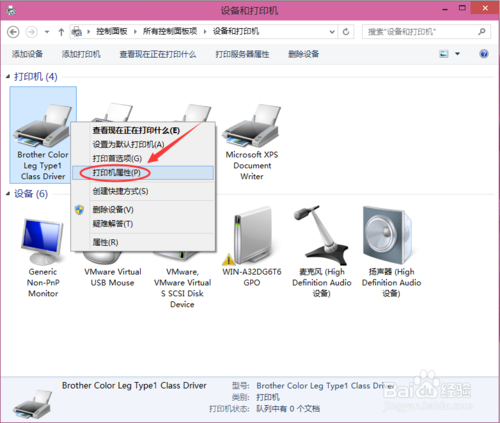
WIN10打印机共享一键设置教程图三
点击进入对应的打印机属性对话框,点击共享选项卡,如下图所示。
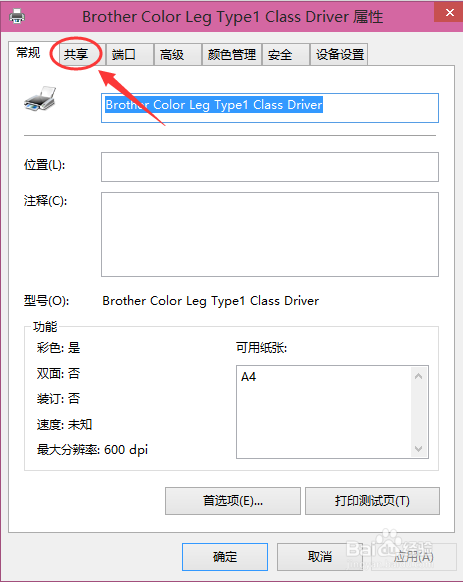
WIN10打印机共享一键设置教程图四
在共享选项卡里将“共享这台打印机”勾选上,然后点击确定,如下图所示。
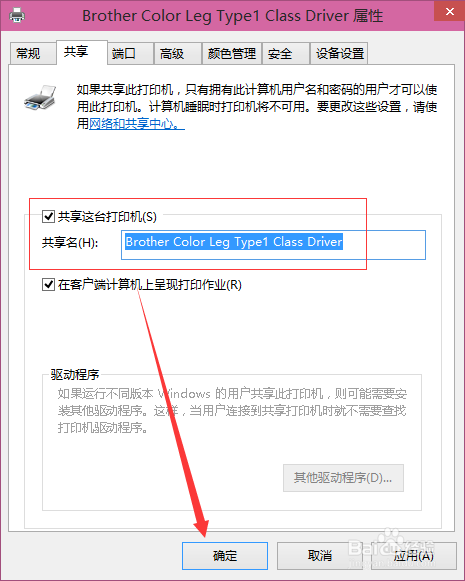
WIN10打印机共享一键设置教程图五
打印机共享设置完成后,其他电脑就可以通过网络访问到这台共享打印机。如下图所示。
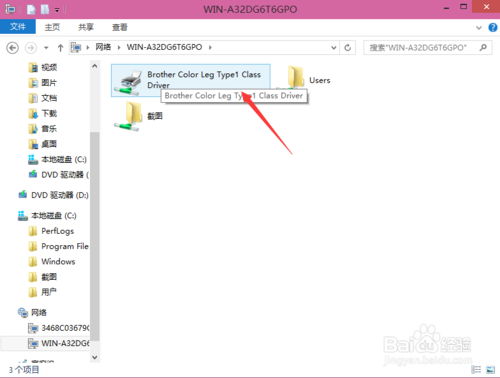
WIN10打印机共享一键设置教程图六
雨林木风win7纯净版64位系统是非常好用的系统,强烈推荐网友们去使用。
以上的全部内容就是windows7之家小编为网友们带来的WIN10打印机共享一键设置教程教程,学会打印机共享真的很重要,只能就能大大提高使用打印机的工作效率和节约公司成本。以后网友们有任何问题,就可以给小编提问哦,小编竭尽全力的帮助大家。
