电脑唯一不方便的地方就是万一系统崩了,做系统比较麻烦。现在大家都知道U盘安装系统的方法是最简单的,所以今天小编就拿来和还不懂安装系统的朋友们分享一下。大家如果遇到电
电脑唯一不方便的地方就是万一系统崩了,做系统比较麻烦。现在大家都知道U盘安装系统的方法是最简单的,所以今天小编就拿来和还不懂安装系统的朋友们分享一下。大家如果遇到电脑问题需要使用重装来解决的话就可以使用这种方法来解决。
启动u盘如何做,这个问题难道很多小白们,其实启动u盘很简单,想要用U盘装系统,除了需要学习U盘装系统教程,怎么能少了u盘启动盘制作工具呢!现在就让小编告诉你们启动u盘怎么做。
u盘制作装机盘操作步骤:
1、把已经制作好的系统之家制作u盘启动盘插入电脑usb接口,设置好开机启动项并按快捷键进入系统之家主菜单界面,选择“【02】系统之家win8pe标准版(新机器)”并回车,如图:
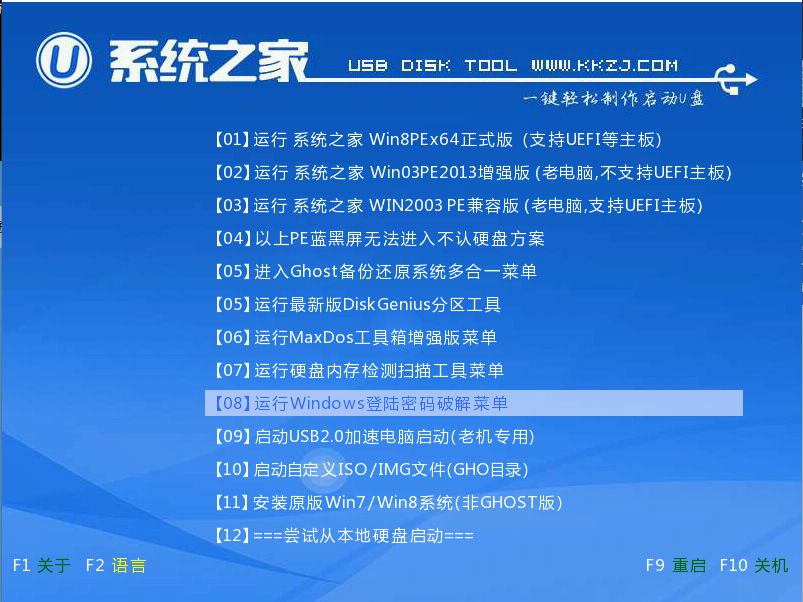
制作u盘装机盘载图1
2、在系统之家pe装机工具中,系统会自动识别系统镜像安装包,在下拉菜单中选择win10系统镜像,接着选择c盘做系统盘,点击“确定”,如图:
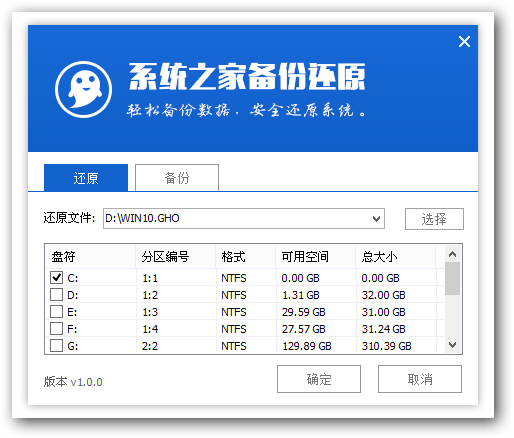
制作u盘装机盘载图2
3、这时会弹出程序将执行还原操作提示框,点击“确定”,如图:
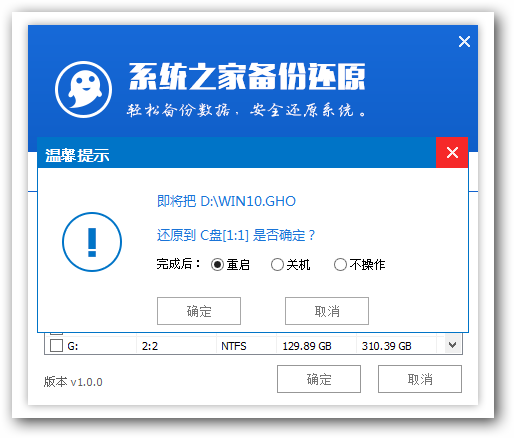
制作u盘装机盘载图3
4、之后就是系统还原过程,还原成功后电脑会自动重启计算机,然后进行程序安装,静静等待安装完成,如图:
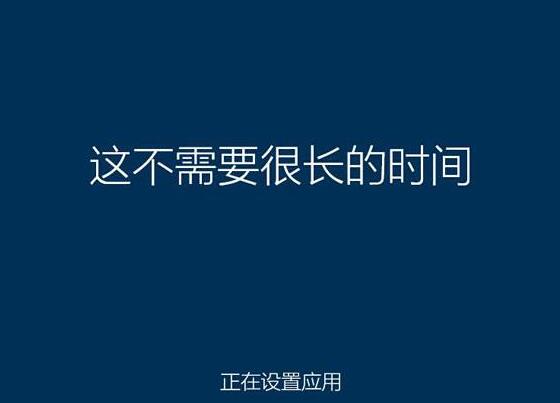
制作u盘装机盘载图4
5、win10安装完成后就可以进行系统的相关设置了,之后便可使用win10系统。如图:
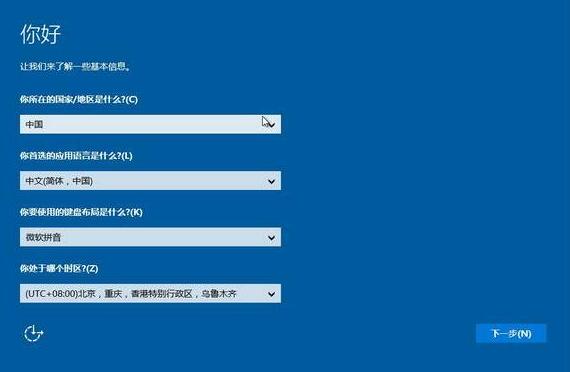
制作u盘装机盘载图5
戴尔燃7000笔记本用制作u盘装机盘安装win10系统教程就为大家分享到这里了,如果还有不懂制作u盘装机盘安装win10系统的朋友,可以参考本篇文章进行安装哦。小编也把制作u盘装机盘的地址放到下面了,需要u盘制作启动盘的朋友就点击起来吧。

制作u盘装机盘载图6
