用解压软件WinRAR解压后大于 600M(WIN7一般2G)以上的GHO文件的,是GHOST封装系统,PE里的极速智能装机PE版软件可以直接支持还原安装,主要针对GHOST封装版的系统,即gho系统或者iso内含系统gho的情况。
小编刚为大家介绍了硬盘安装win10的方法,听说U盘安装系统的方法很简单,那么使用系统之家U盘启动盘制作工具怎么安装win10系统呢?今天小编就教大家系统之家U盘启动盘制作工具的图文教程,还不知道怎么使用系统之家U盘安装win10的朋友一起去去看下吧。
制作u盘pe步骤:
1、到系统之家首页下载装机版或者下载自己制作pe工具,如图:

u盘制作pe载图1
2、双击下载下来的系统之家u盘启动盘制作工具,选择好安装位置,然后点击立即自制U盘pe安装按钮,如图:
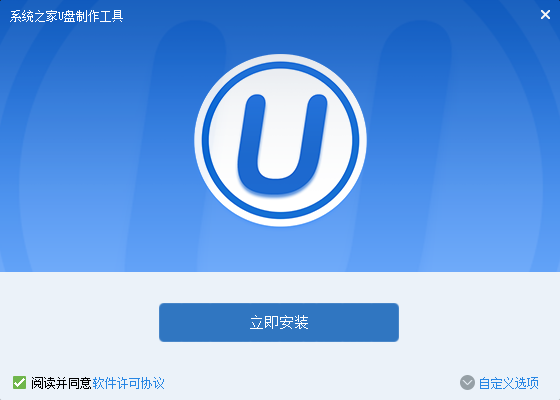
u盘制作pe载图2
3、接下来就是系统之家u盘启动盘制作工具安装过程,慢慢等待u盘启动盘制作工具安装成功,如图:
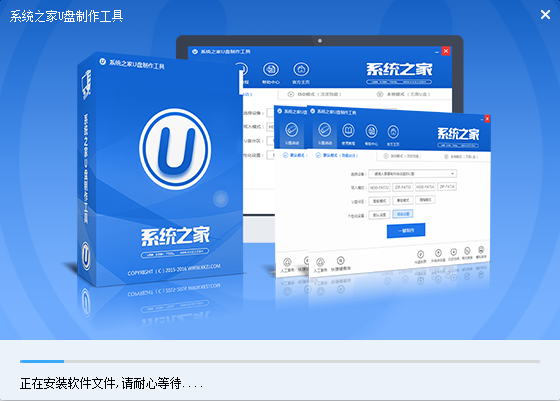
u盘制作pe载图3
4、安装结束后在打开的界面中点击开始制作按钮,如图:
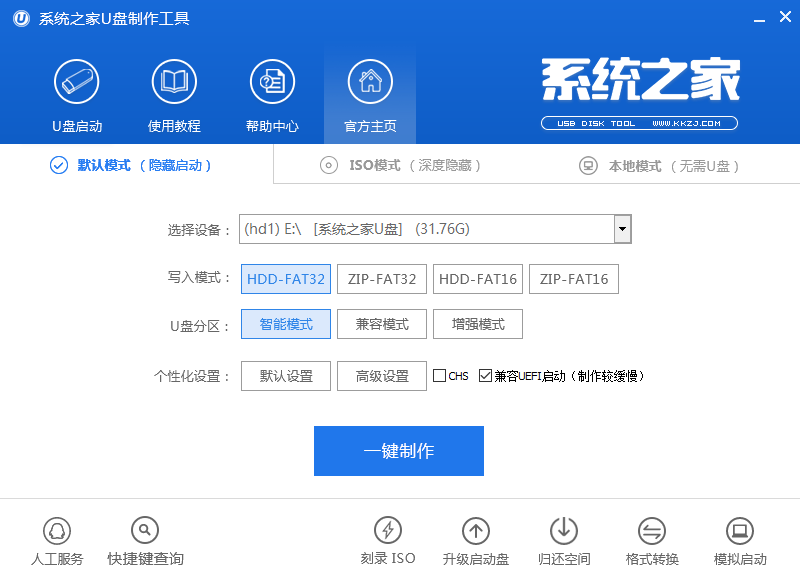
u盘制作pe载图4
5、接着便会进入制作的主界面,选择设备选项会自动显示插入的u盘型号,写入模式、u盘分区、个性化设置都可以根据自身情况设置。设置完成之后点击开始制作按钮即可,如图:
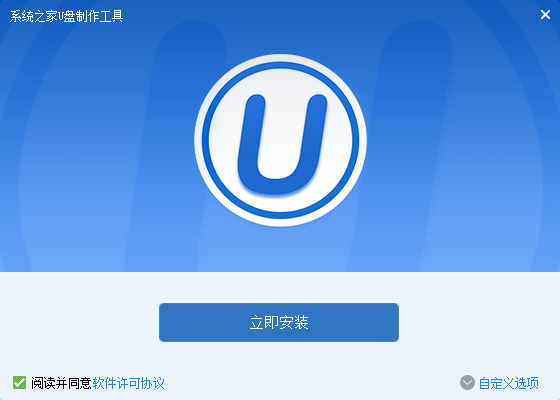
u盘制作pe载图5
6、接着弹出警告信息窗口,确认后点击确定按钮,如图:
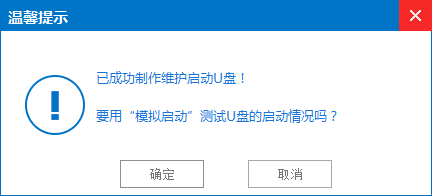
u盘制作pe载图6
7、然后就是制作u盘启动盘的过程了,静静等待,如图:
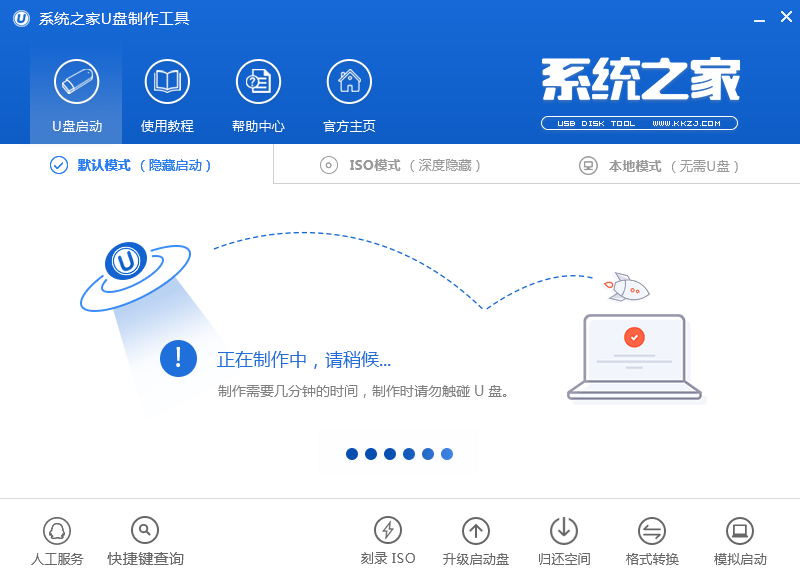
u盘制作pe载图7
8、系统之家u盘启动盘制作成功后会弹出提示信息窗口,提示是否要用模拟启动测试u盘的启动情况,可根据自身情况选择。如图:
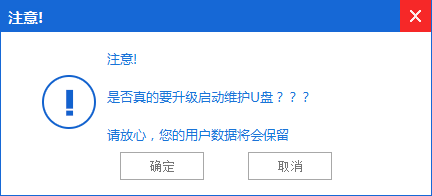
u盘制作pe载图8
以上就是用u盘启动盘制作工具u盘制作pe的过程,用户朋友们如果需要的话可以与小编交流并下载u盘制作pe工具,u盘制作pe然后制作一个u盘启动盘就可以使用了。

u盘制作pe载图9
