DNS地址是因特网上作为域名和IP地址相互映射的一个分布式数据库,能够使用户更方便的访问互联网,有时候DNS无法获取只能通过手动设置,有时候手动设置了DNS反而造成无法上网的问题,这时候又要修改DNS为自动获取,下面,小编就来跟大家介绍dns设置的操作了。
设置dns大家都比较陌生,因为一般也很少去提到,因为电脑一般默认的都是自动获取dns,无需我们去设置,但大家应该听说过电脑能上QQ但是打不开网页的情况吧,这些也与dns设置有关噢,下面,小编就来跟大家分享设置dns的技巧。
dns怎么设置
在“开始”中找到“运行”(或者直接【Win】+【R】),然后输入“cmd”
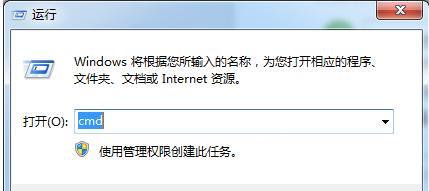
域名图-1
进入管理员操作界面:
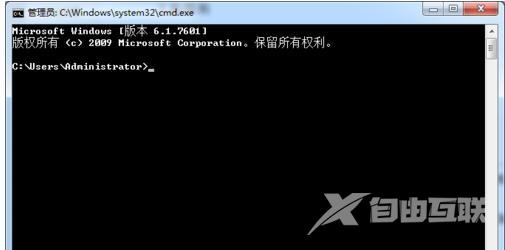
设置dns图-2
在管理员界面中输入命令:ipconfig/all然后按Enter键确认
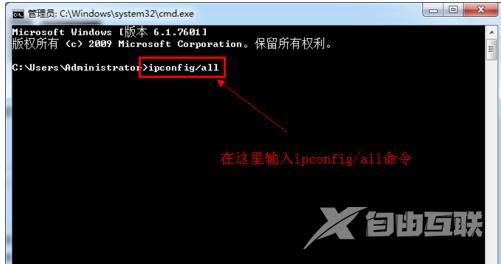
域名图-3
即可显示Windows IP配置,在这里可以查看我们的DNS服务器地址。

域名图-4
如果连接了路由的话也可以通过路由来查看你的DNS服务器地址,在浏览器输入地址192.168.1.1弹出路由器登入对话框,通常路由器默认的账户密码均为:admin(登入后可修改)。
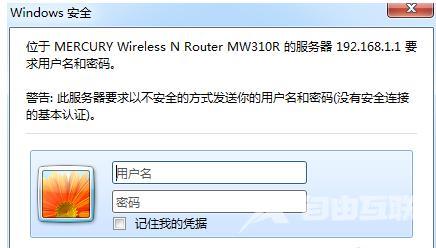
域名图-5
登入路由之后我们就可以在首页查看到DNS服务器地址了。
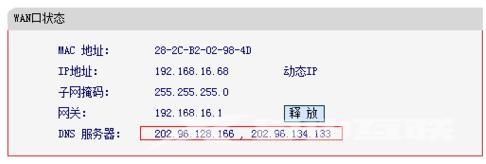
dns图-6
点击电脑右下角的连接图标,选择“打开网络和共享中心”,

域名图-7
当然也可以在控制面板中“网络和Internet”进入“打开网络和共享中心”:
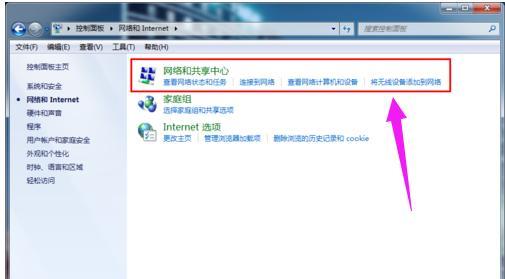
dns图-8
进入“网络和共享中心”后,
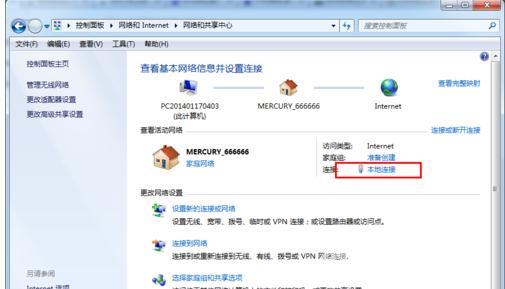
dns图-9
再点击“本地连接”进入“本地连接 状态”对话框:
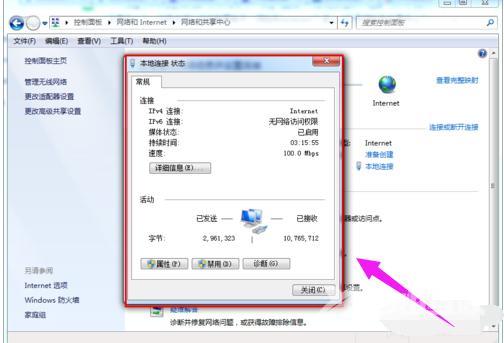
设置dns图-10
在“本地连接状态”对话框中点击“属性”选项,弹出本地连接属性对话框:
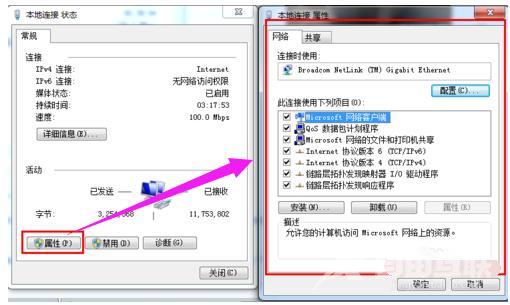
域名系统图-11
选中本地连接属性对话框中的“Internet 协议版本4 (ICP/iPv4)”,双击后者选择下方的属性,之后即可进入“Internet 协议版本4(ICP/iPv4)属性对话框”,在这里边即可更改DNS设置。
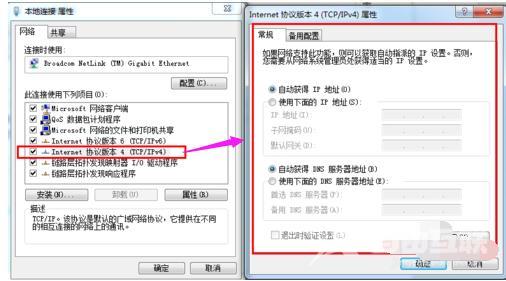
设置dns图-12
在“Internet协议版本4属性”对话框中即可更改DNS地址了,选中“使用下面的DNS服务器地址”,然后DNS地址成为可编辑状态,再把我们查看到的DNS地址填写上再确认即可。
首选 DNS 服务器(P) 202.96.128.166
备用 DNS 服务器(A) 202.96.134.133
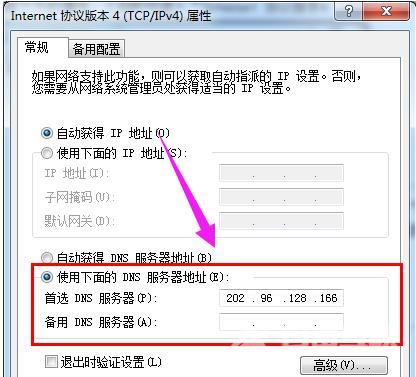
域名系统图-13
以上就是dns设置的操作了。
