说到远程桌面,可以通过电脑或者其他设备来控制电脑桌面,让用户能更好的控制自己的设备,但是对于远程桌面这样一个功能,还是有很多人都不会使用。下面小编来教您如何设置远
说到远程桌面,可以通过电脑或者其他设备来控制电脑桌面,让用户能更好的控制自己的设备,但是对于远程桌面这样一个功能,还是有很多人都不会使用。下面小编来教您如何设置远程桌面连接。
win10系统如何开启远程桌面连接?很多升级了win10系统的朋友对远程桌面不知道在哪设置,win10系统确实变化很大,所以很多的操作都要重新熟悉,没关系,下面给大家详细讲解下win10系统设置远程桌面连接的方法。希望对大家有所帮助。
以下是设置win10系统远程桌面连接的步骤:

win10远程桌面图-1
1、在在Win10系统里,点击开始菜单图标,再点击“所有应用”,如下图所示:
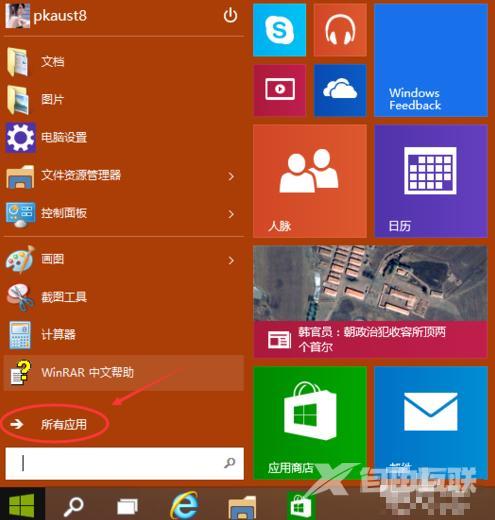
win10图-2
2、点击所有应用里的“Windows 附件”,如下图所示:
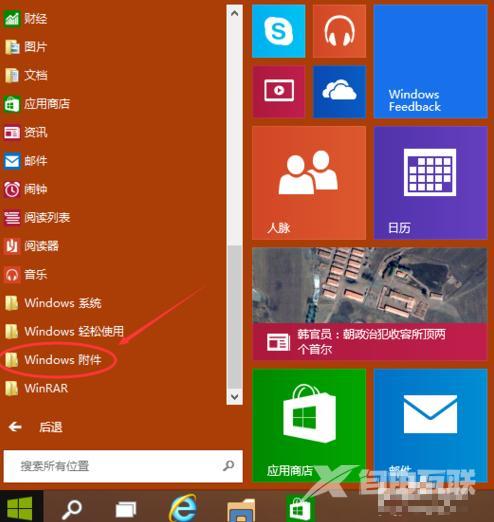
远程桌面图-3
3、在Windows 附件下面就可以看到“远程桌面连接”,点击远程桌面就可以打开,如下图所示:
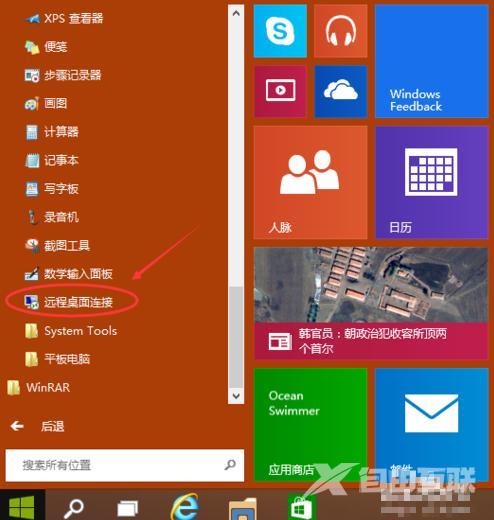
win10远程桌面图-4
4、点击后出现打开远程桌面,如下图所示:
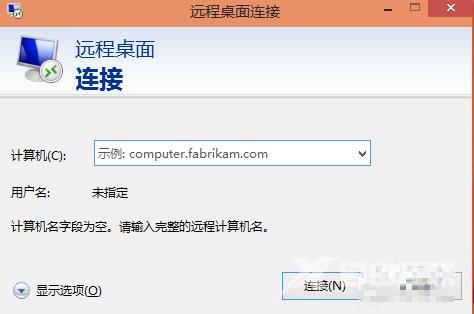
win10图-5
5、点击“显示选项”按钮,如下图所示:
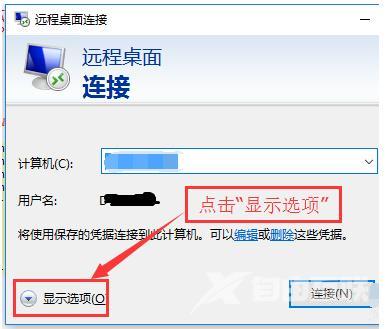
win10远程图-6
6、输入远程计算机的IP地址,以及远程计算机的登录用户名。然后点击“连接”按钮,如下图所示:
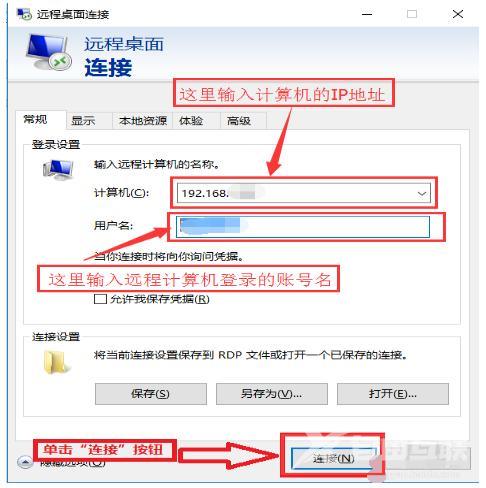
远程桌面图-7
7、在弹出的对话框中,输入密码后,点击“确定”,如下图所示:
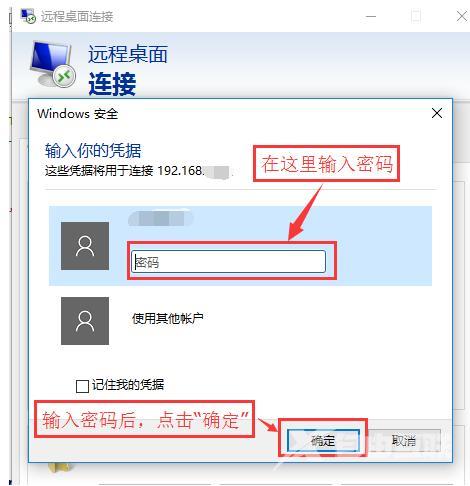
win10图-8
8、已经成功连接到远程计算机。如下图所示:
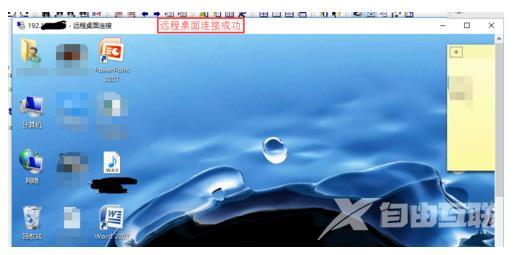
win10图-9
以上就是设置win10系统远程桌面连接的步骤。
