很多用户遇到了没有声音并且提示“已禁用音频设备”的错误提示的情况不知所措。今天小编就给大家带来解决方法。只要在 win10打开已禁用音频设备 就能解决没有声音的问题。下面就
很多用户遇到了没有声音并且提示“已禁用音频设备”的错误提示的情况不知所措。今天小编就给大家带来解决方法。只要在win10打开已禁用音频设备就能解决没有声音的问题。下面就是win10打开已禁用音频设备解决方法。
1、在桌面上面找到“计算机”单击右键选择“管理”,如图所示。
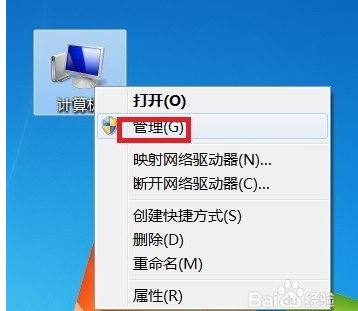
win10打开已禁用音频设备解决方法图一
2、在打开的“计算机管理”对话框中单击“服务和应用程序”。
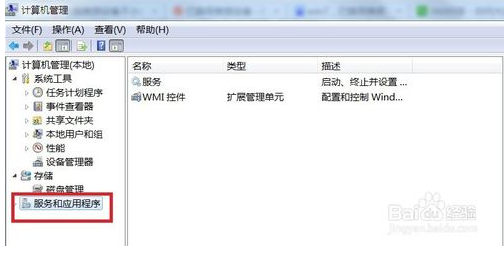
win10打开已禁用音频设备解决方法图二
3、现在在右面的扩展列表中双击打开“服务”,如图所示。
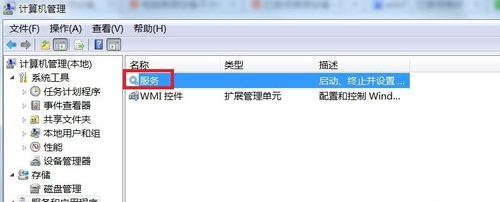
win10打开已禁用音频设备解决方法图三
4、在服务列表中找到“Windows Audio”并单击右键选择“启动”。
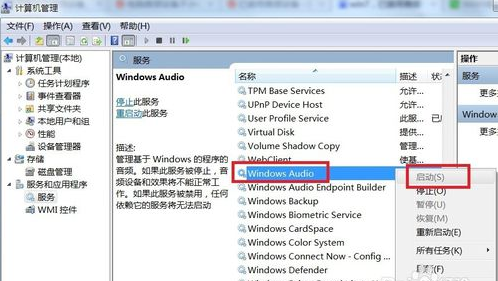
win10打开已禁用音频设备解决方法图四
5、在服务列表中找到“Windows Audio Endpoint Builder”并单击右键选择“启动”,然后问题就解决了。
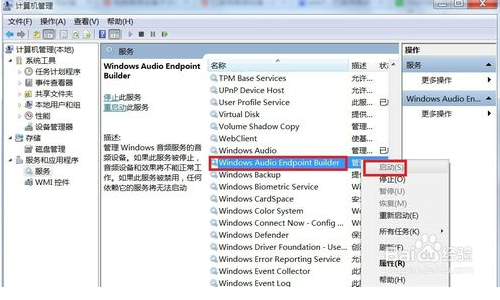
win10打开已禁用音频设备解决方法图五
以上就是win10打开已禁用音频设备解决方法。使用了小编的方法以后。电脑是不是又恢复了正常了呢。如果大家在操作过程中遇到说什么问题,欢迎大家登陆我们官网查询相关资讯或教程。
