win10比起win7整体界面漂亮了许多,也更显得与时俱进。只是win10更新频率过快,有些补订还未充分测试就更新到用户电脑,导致的问题也不少。建议您的win10电脑不需要开启自动更新,这
win10比起win7整体界面漂亮了许多,也更显得与时俱进。只是win10更新频率过快,有些补订还未充分测试就更新到用户电脑,导致的问题也不少。建议您的win10电脑不需要开启自动更新,这样真心对您的电脑不负责任。导致系统坏掉要小白一键重装来装系统就不划算了。
控制面板是电脑集中管理程序的地方,在win7的时代您应该对这个工具有深深的了解。当到了win10之后,控制面板的功能也还是存在的,只是寻找的方法有些不一样。导致很多同学不知道在哪里找,并不是每个人都喜欢折腾的对吧,所以有些人不知道怎么打开也是合理的事情。
方法1:通过开始菜单来实现控制面板的查找
1-1:点击左下角开始按钮,然后输入“控制面板”,或者“kzmb”,会列出控制面板的工具,操作如下
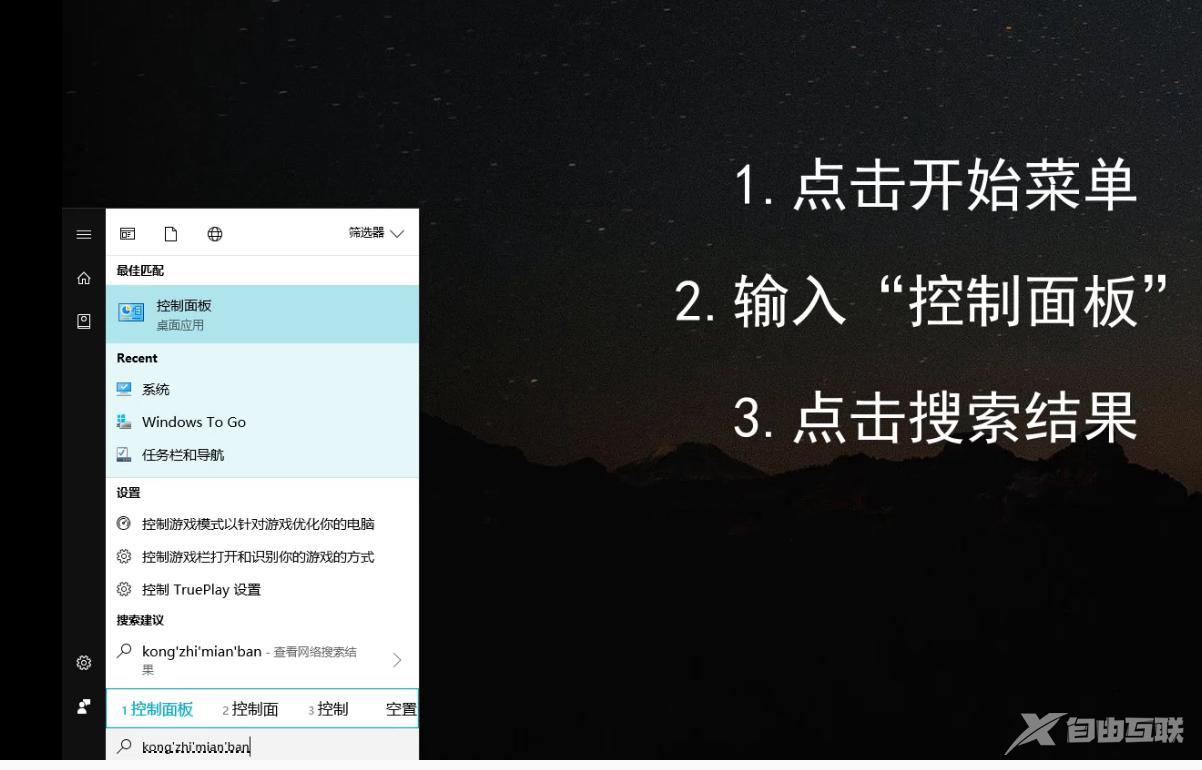
控制面板电脑图解1
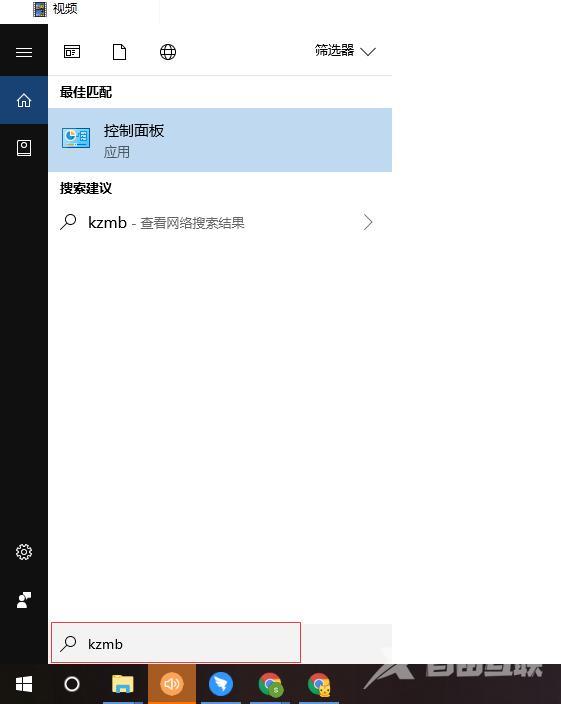
电脑控面板电脑图解2
1-2:选择列出那个控制面板工具,就可以打开这个功能了
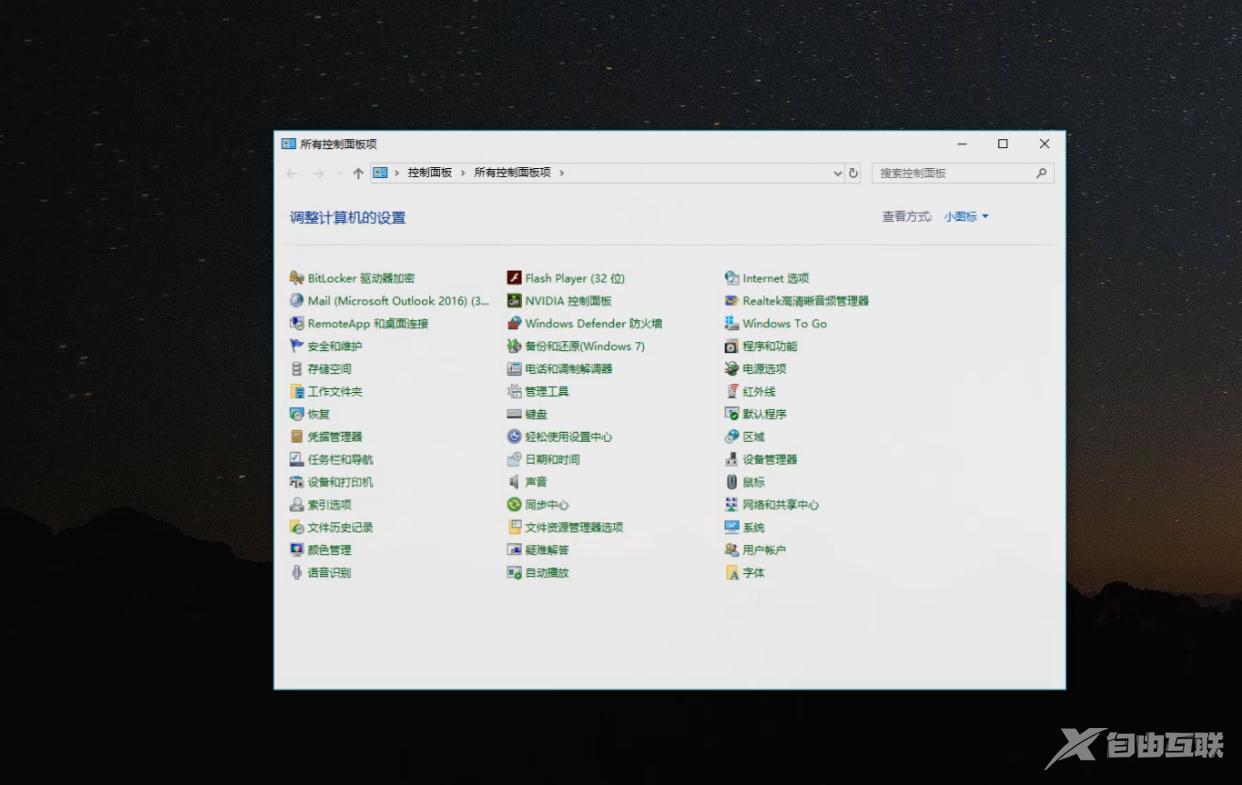
电脑控面板电脑图解3
方法2:通过打开的文件夹进行查找控制面板。
2-1:打开任意一个文件夹,然后右键“此电脑”,选择“属性”,如下图
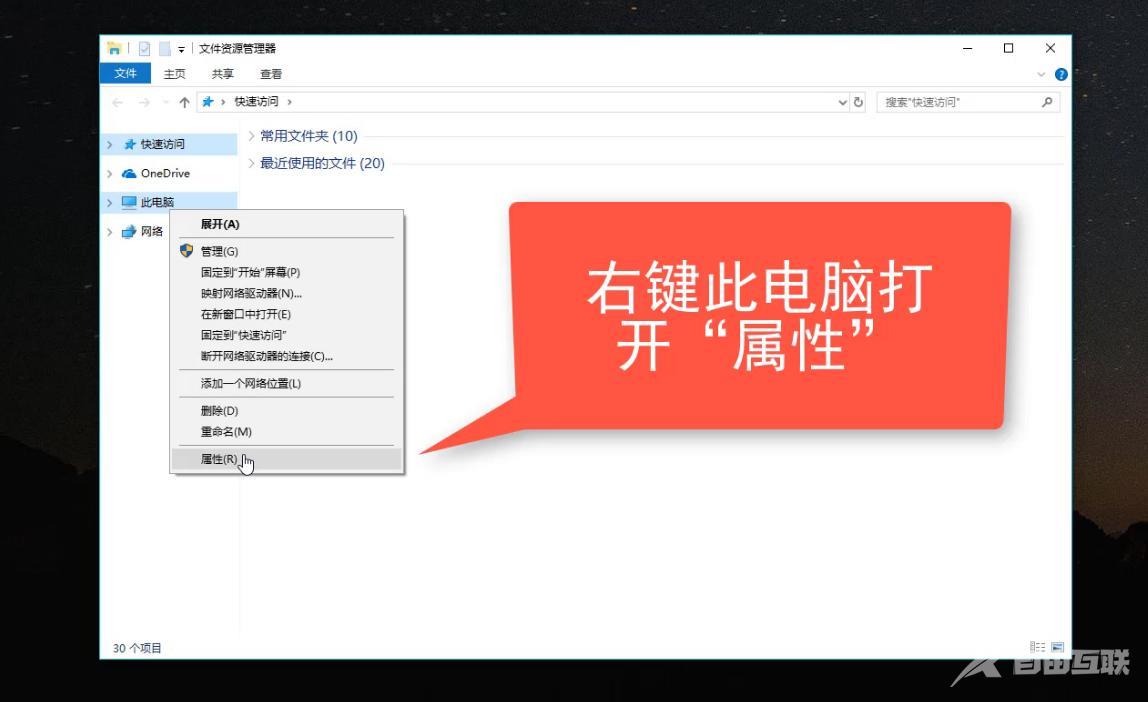
控制面板电脑图解4
2-2:弹出的界面里面有选择控制面板的功能,操作如下:
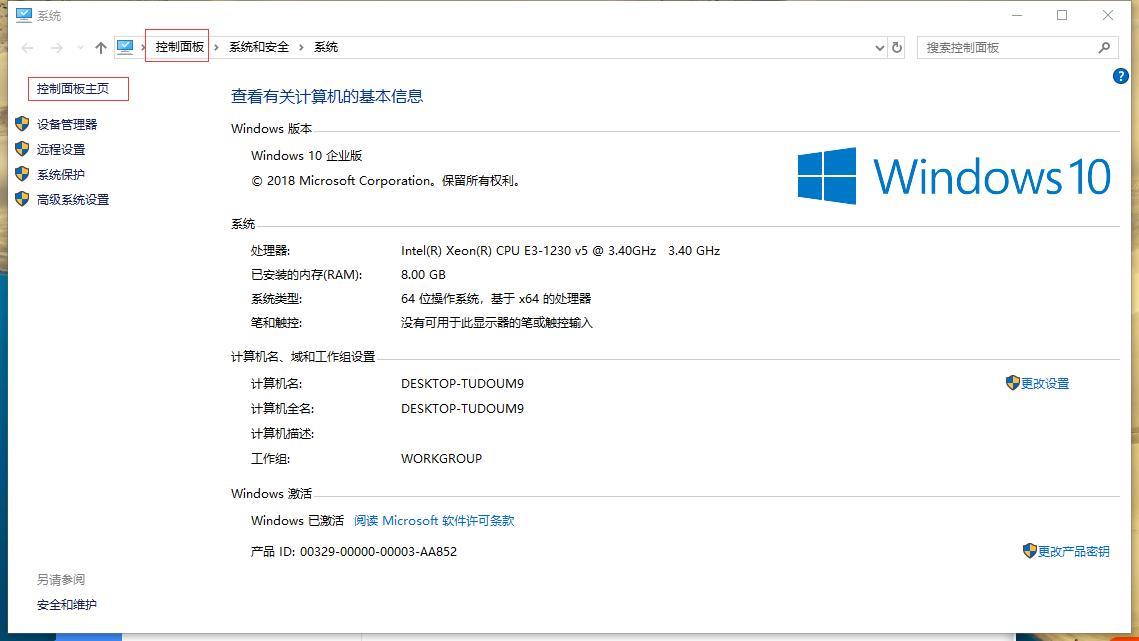
控制面板电脑图解5
方法3:通个右键 - 个性化来设置控制面板到桌面,方便以后使用。
3-1:在桌面右键选择”个性化“
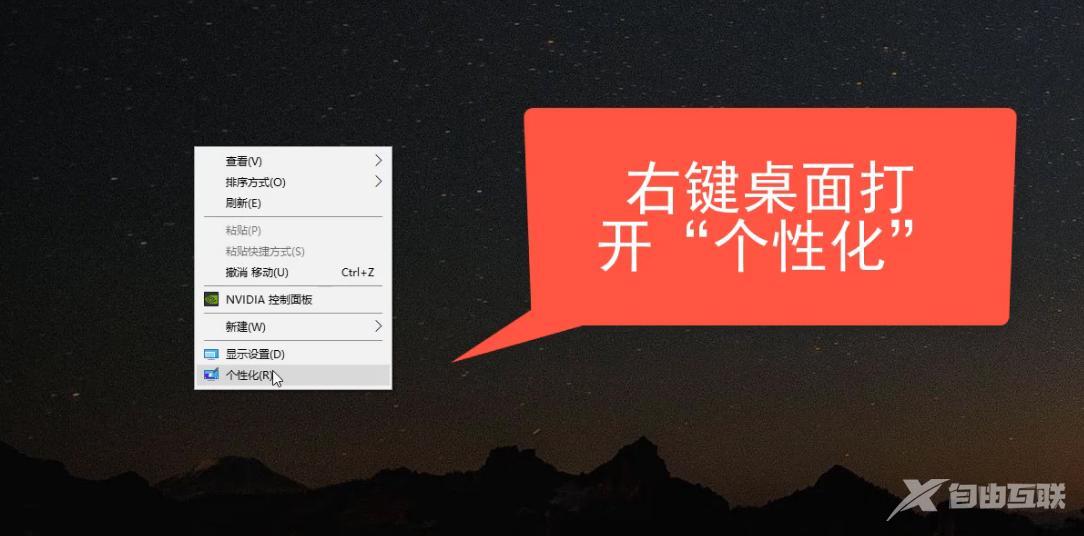
控制面板电脑图解6
3-2:选择主题-桌面图标设置,操作如下
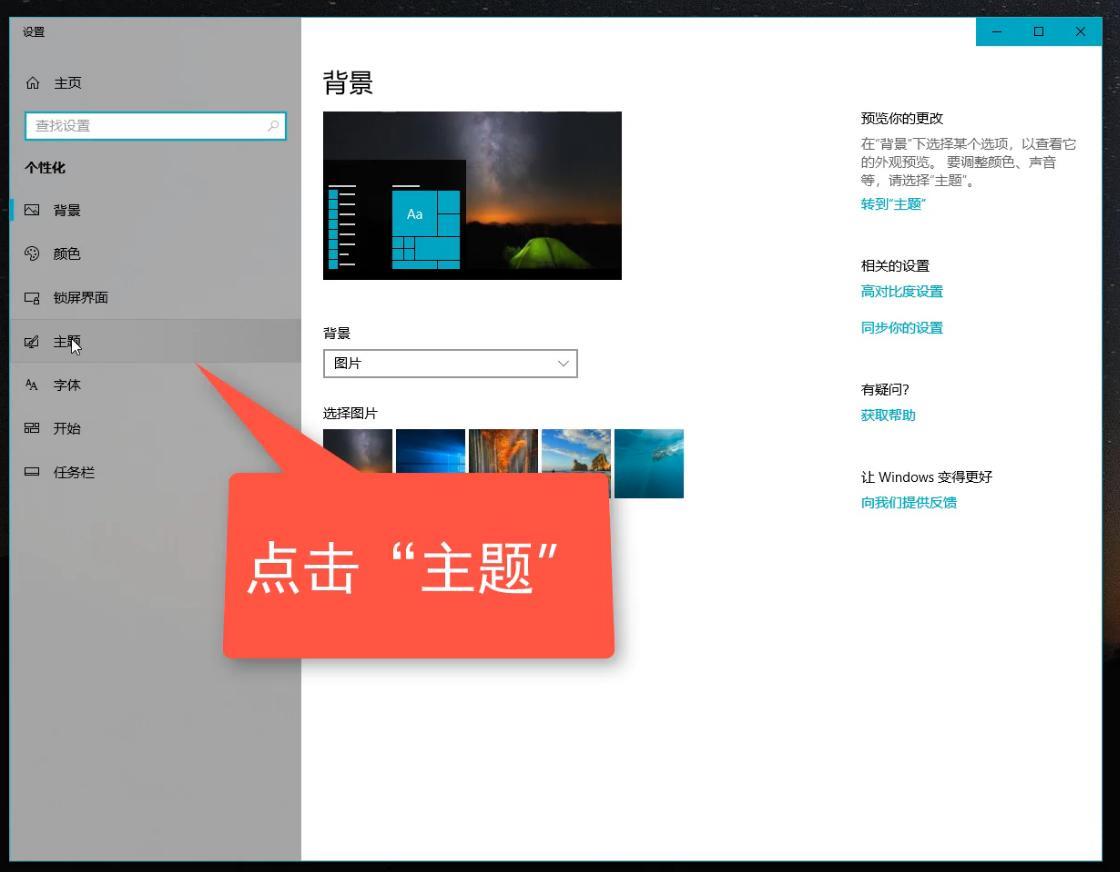
控制面板电脑图解7
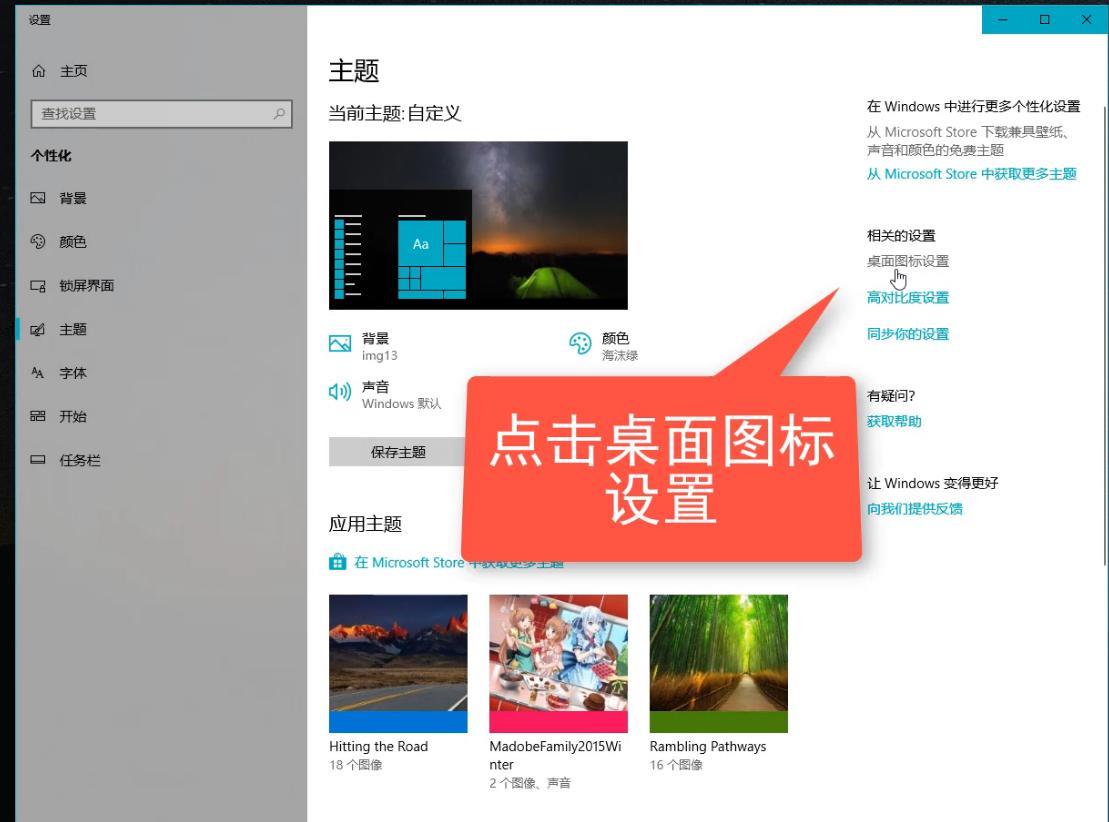
win10工具电脑图解8
3-3:在桌面设置对框里面选择【控制面板】工具,然后应用确认,桌面上就有一个控制面板的工具了,以后要打开控制面板就简单了,操作如下
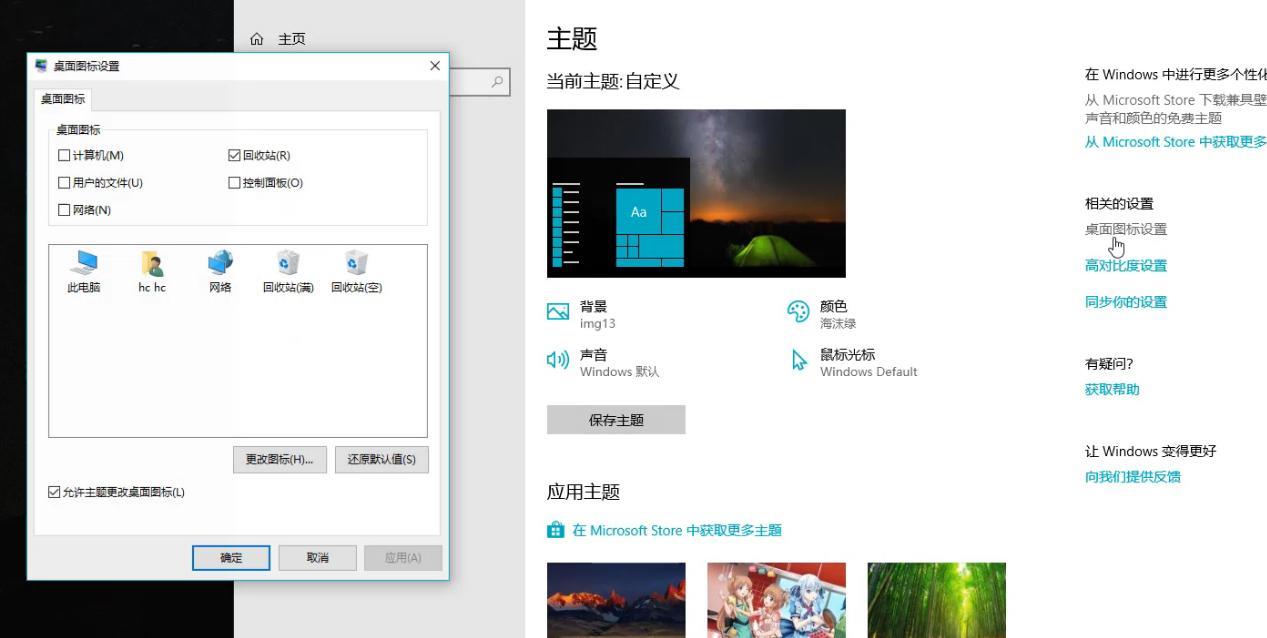
win10工具电脑图解9
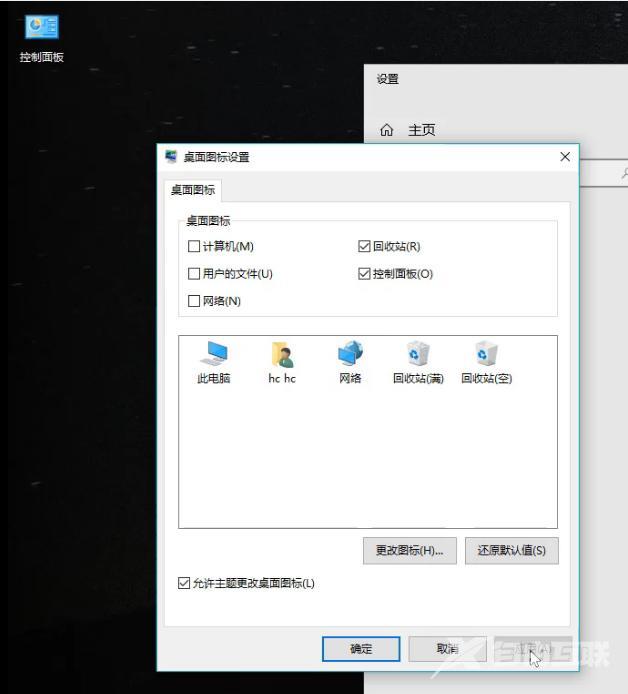
win10工具电脑图解10
总结:本文通过3个方法来实现打开控制面板工具,您不必一一去验证,只要学会一种方法即可,相信对您有保证。
