最近不少网友跟小编咨询, win10系统音频服务未开启 要怎么做?那么接下来,小编将教你win10系统音频服务未开启的解决方法,不懂的朋友们,赶紧过来看看吧! win10系统音频服务未开启
最近不少网友跟小编咨询,win10系统音频服务未开启要怎么做?那么接下来,小编将教你win10系统音频服务未开启的解决方法,不懂的朋友们,赶紧过来看看吧!

1.进入win10系统桌面,点击开始菜单 - 所有程序 - Windows系统 - 这台电脑,右键这台电脑打开“管理”项。如下图所示
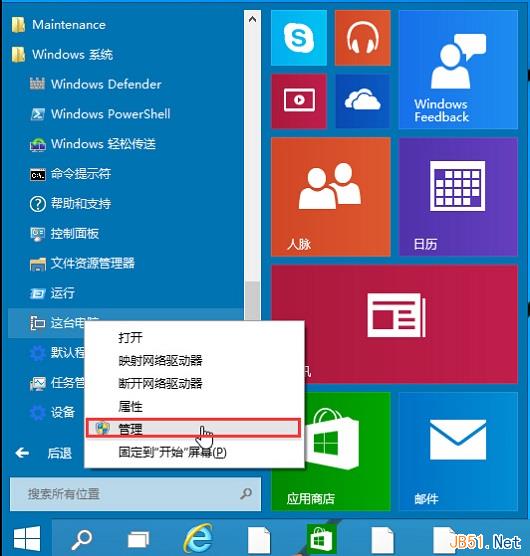
2.在打开的计算机管理窗口中,点击“服务和应用程序”然后再点击打开“服务”进入下一步操作。如下图所示
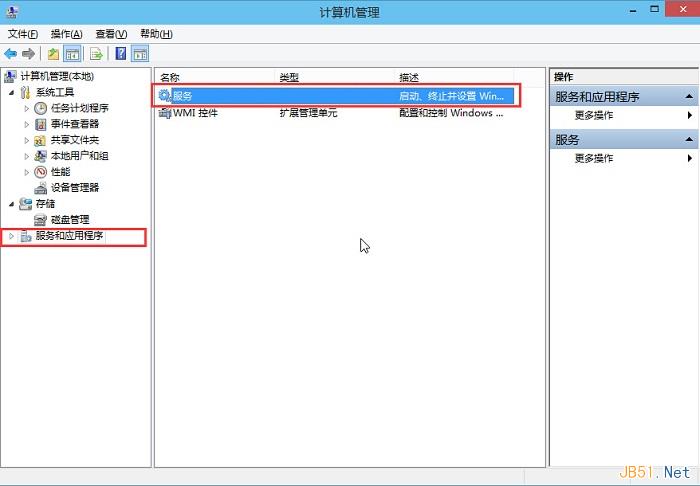
3.在服务窗口中,找到“Windows Audio”双击打开进入下一步操作。
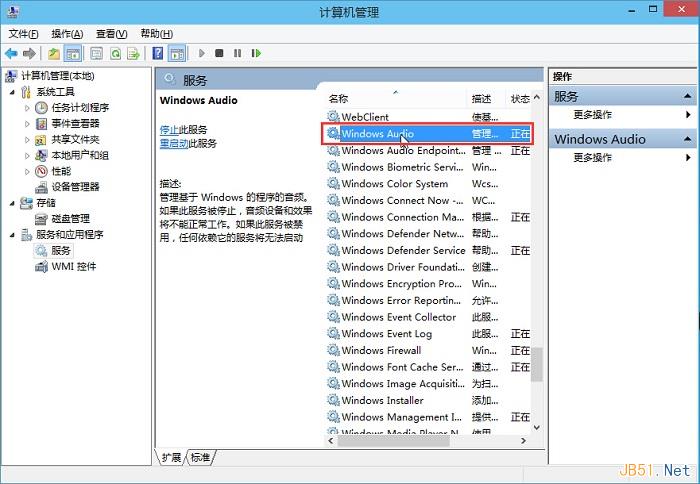
4.在Windows Audio的属性窗口中,点击“开启(S)”
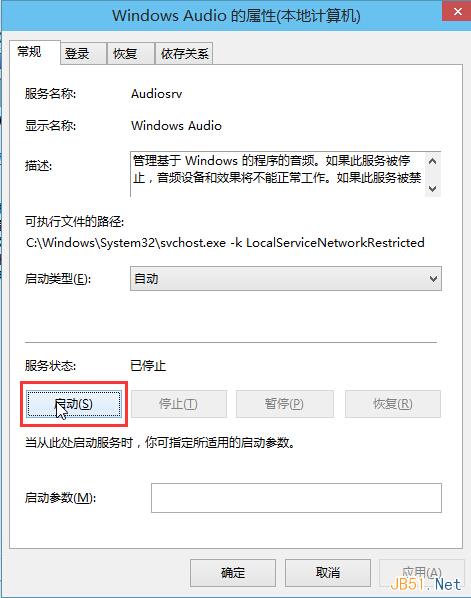
5.还是在Windows Audio的属性窗口中,点击切换到“登录”项,然后修改此账户的密码,任意输入两遍相同的密码即可(如:123456)点击“确定”进入下一步操作。
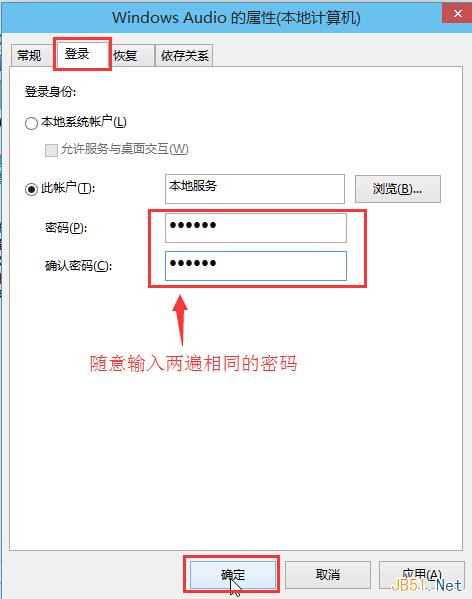
6.进入下一步操作。
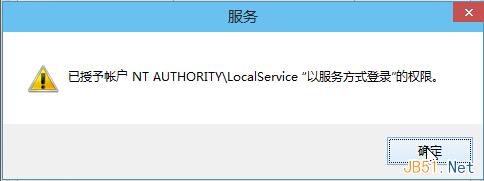
7.在弹出系统提示窗口提示重启服务才可以生效的窗口中,点击“确定”然后手动重启电脑完成操作。
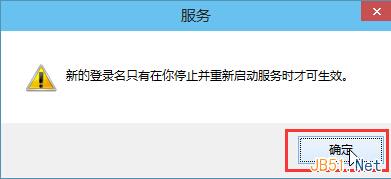
以上就是关于win10系统音频服务未开启的解决方法图文教程的全部内容了,希望可以帮到大家,如果大家还想要了解更多精彩资讯的话,欢迎登陆我们的官方网站。
相关文章:
win10可以用自带的vpn连接外网?小编告诉你怎么设置
win7打不开应用解决方法分享
电脑进入睡眠状态怎么快速唤醒图文教程
win7 无法编辑系统环境变量解决方法图文介绍
