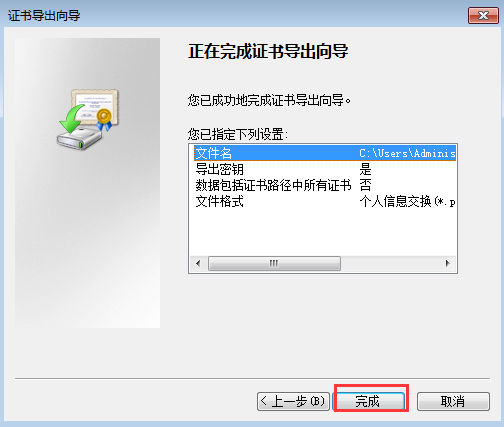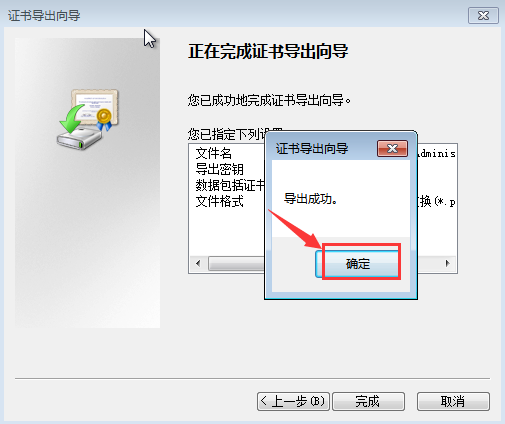大家电脑中有没有特别隐私的文件夹?比较重要的文件夹我们一般都会想给它加密保护起来才安全,加密了就算有黑客入侵了电脑也很难看到里面的文件,大大保护的重要文件夹和里面
大家电脑中有没有特别隐私的文件夹?比较重要的文件夹我们一般都会想给它加密保护起来才安全,加密了就算有黑客入侵了电脑也很难看到里面的文件,大大保护的重要文件夹和里面文件的安全,但是怎么给文件夹加密呢?一般人都不会操作,那就看看下面的教程吧。
具体步骤:
1、 右键点击需要加密的文件夹,打开“属性”。
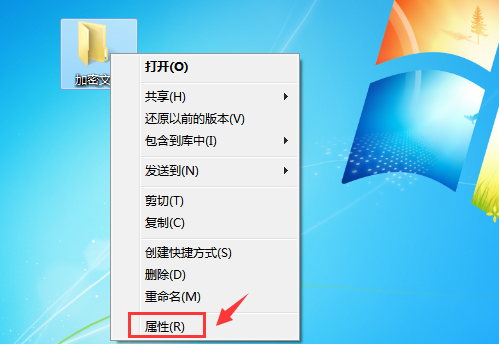
2、 打开属性后,在“常规”选项卡中点击“高级”。
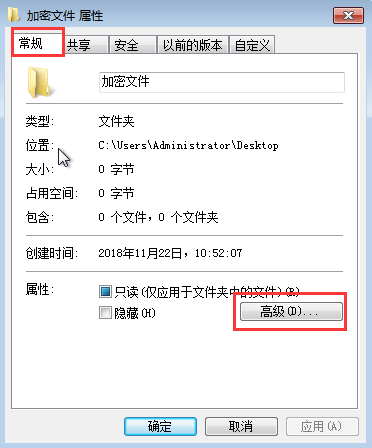
3、 此时会弹出高级属性的窗口,勾选“加密内容以便保护数据”,并点击“确定”,回到加密文件属性后点击“确定”。
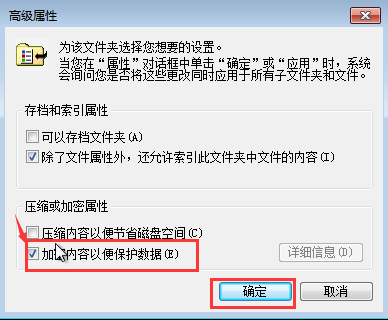
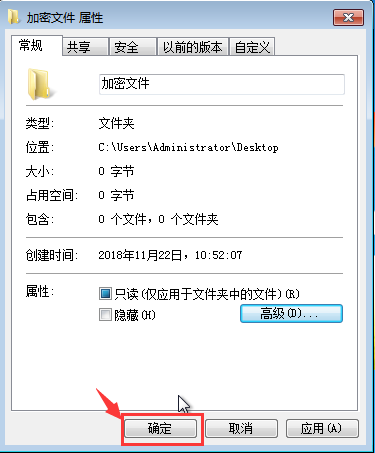
4、 确定后在桌面右下角会闪烁如下图所示的提示窗口。
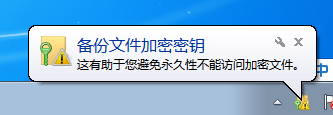
5、 回到桌面,点击右下角任务栏中的网络图标,点击打开密钥。
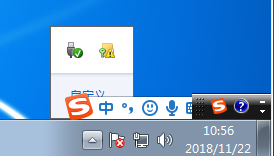
6、 点击“现在备份”。
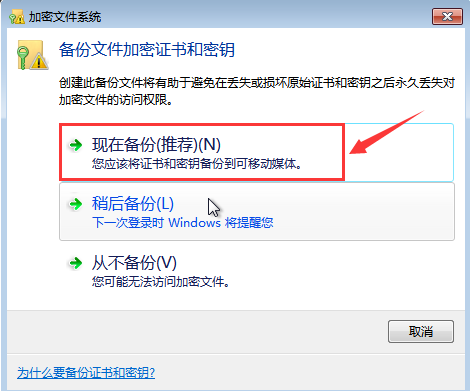
7、 点击“下一步”。
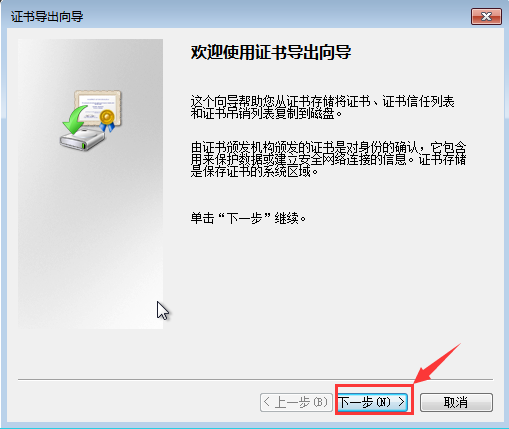
8、 默认选项,点击“下一步”。
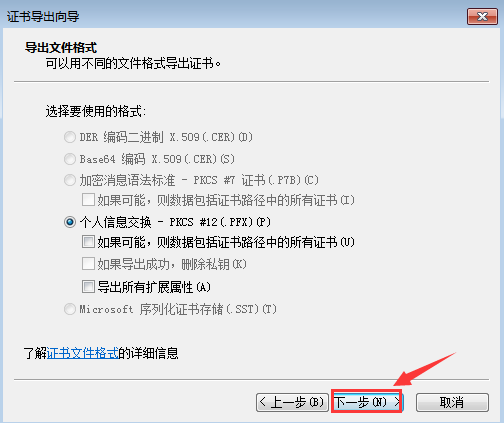
9、 此时会弹出“证书导出向导”,输入并确认密码,接着点击“下一步”。
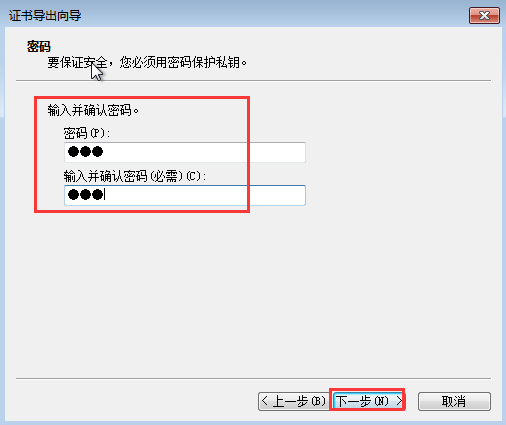
10、点击浏览,选择指定要导出文件名的所在位置,选择完毕点击“下一步”。
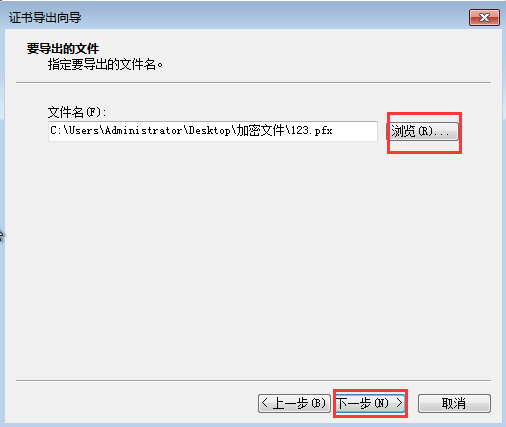
11、点击“完成”,证书导出成功,注意要保存好证书和要记得密码哦。