苹果电脑自带mac系统,但是有部分用户想要安装Windows系统,这样可以自由选择操作系统,更方便我们更好使用电脑。但是苹果电脑如何安装windows系统?通过Boot Camp助理工具即可完成,
苹果电脑自带mac系统,但是有部分用户想要安装Windows系统,这样可以自由选择操作系统,更方便我们更好使用电脑。但是苹果电脑如何安装windows系统?通过Boot Camp助理工具即可完成,接下来图文详解mac安装windows的方法。
具体方法如下:
1、以苹果笔记本为例,在桌面顶部点击【前往】—【实用工具】。
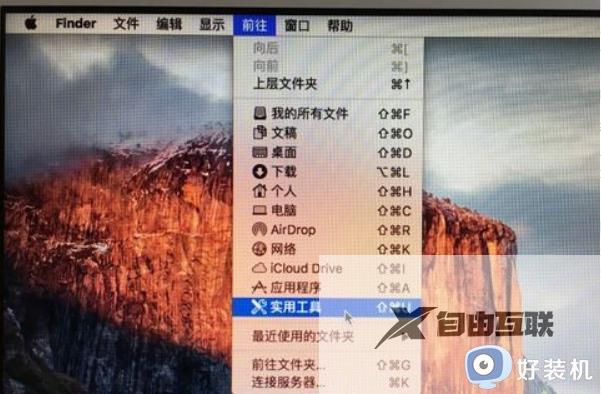
2、在实用工具中打开【Boot Camp助理】。
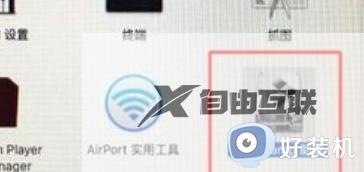
3、打开Boot Camp助理,继续。
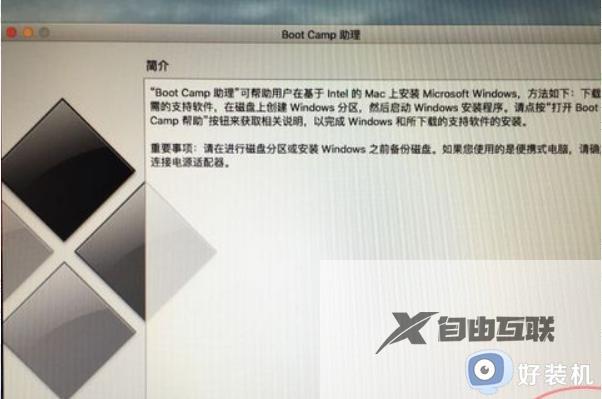
4、ISO映像这边,点击【选取】选择windows10 iso文件位置,windows10原版iso镜像要事先下好(下载地址:网页链接),选好之后,点击打开。
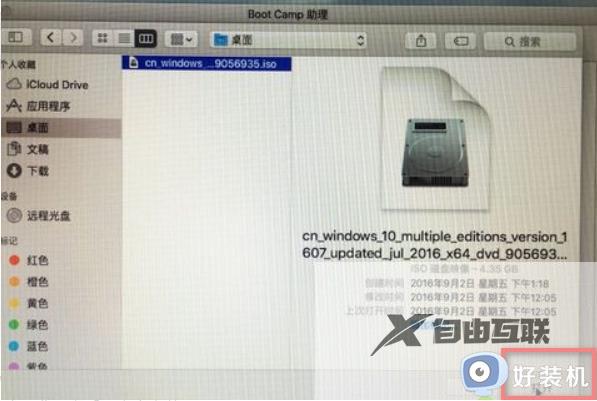
5、接着是分区,分出来一个区给windows系统,用鼠标拖动中间小圆点划分两个分区的大小,一般需要30G以上,具体看你的硬盘大小,分区之后,点击安装。
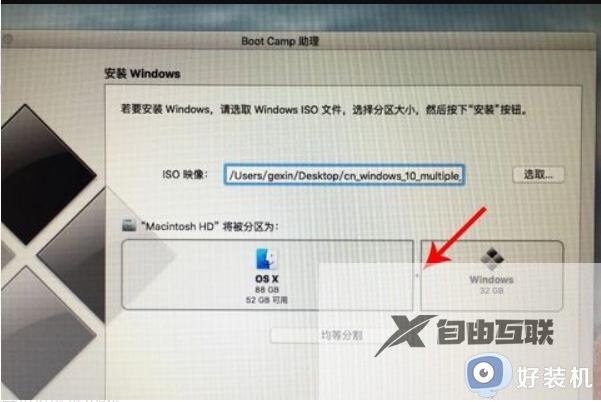
6、这时候Boot Camp助理会下载windows支持软件,执行磁盘分区操作,预计时间可能15-20分钟。
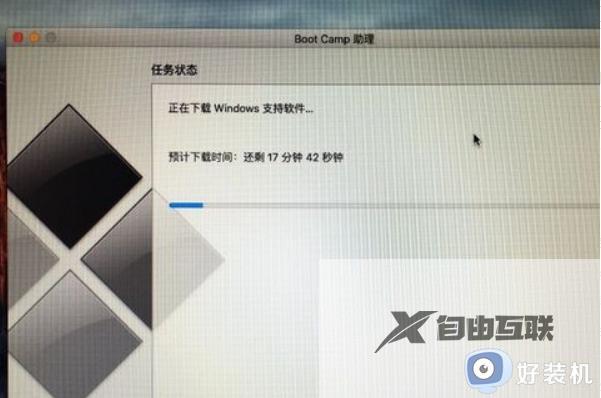
7、正在存储windows支持软件,等待进度条完成。
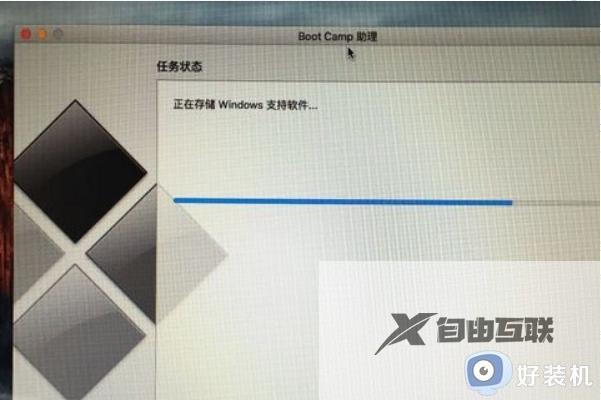
8、之后会启动进入windows安装程序。

9、安装语言、时间、键盘一般不用改,点击下一步。
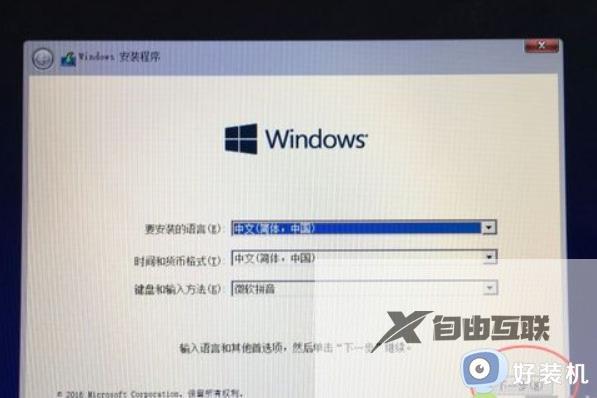
10、密钥这边,点击【我没有产品密钥】。
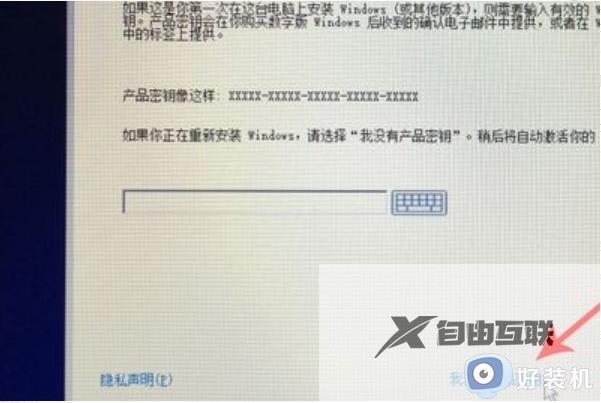
11、选择要安装的windows10版本,专业版或家庭版。
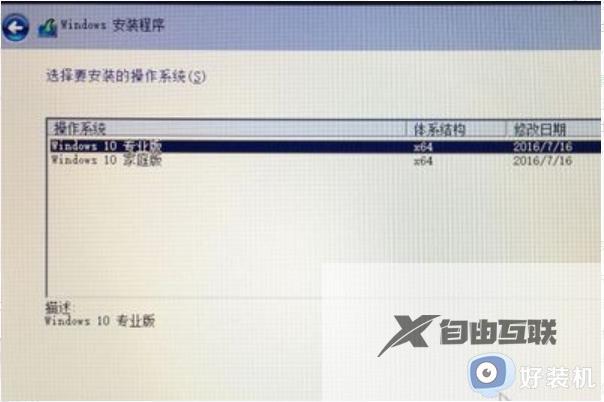
12、选中【BOOTCAMP】这个分区,记住它的分区编号是分区5,点击【格式化】。
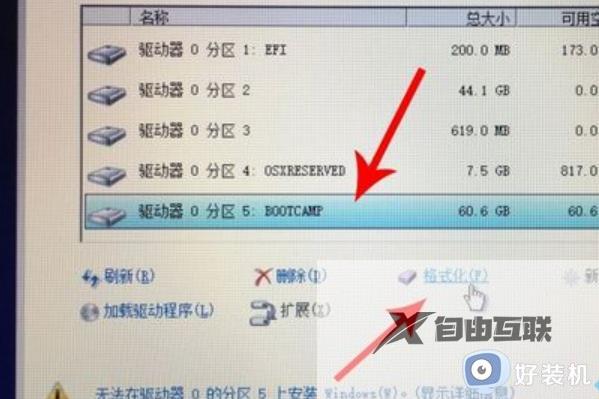
13、格式化之后,继续选中这个分区5。
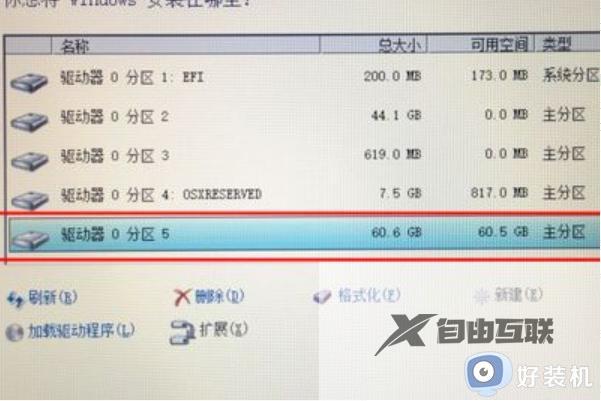
14、开始安装windows10系统,等待即可。
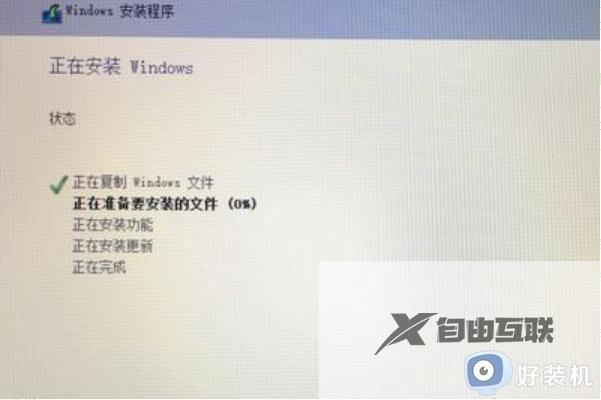
15、经过一段时间安装之后,安装完成。

mac安装windows详细教程分享到这里,设置方法简单,有需要的用户一起操作学习起来。
【出处:滨海网站制作公司 http://www.1234xp.com/binhai.html 欢迎留下您的宝贵建议】