默认情况下,电脑如果在一定的时间没有任何操作,就会自动锁屏,许多用户觉得自动锁屏影响了日常操作,于是打算把自动锁屏功能关闭掉,但是又不懂如何关掉电脑自动锁屏,于是
默认情况下,电脑如果在一定的时间没有任何操作,就会自动锁屏,许多用户觉得自动锁屏影响了日常操作,于是打算把自动锁屏功能关闭掉,但是又不懂如何关掉电脑自动锁屏,于是就来咨询小编。关闭自动锁屏方法不难,下面就来学习下电脑不自动锁屏怎么设置的方法。
相关教程:桌面屏保怎么取消
方法一:win10系统关闭方法
1、点击左下角的开始选项,点击设置选项。
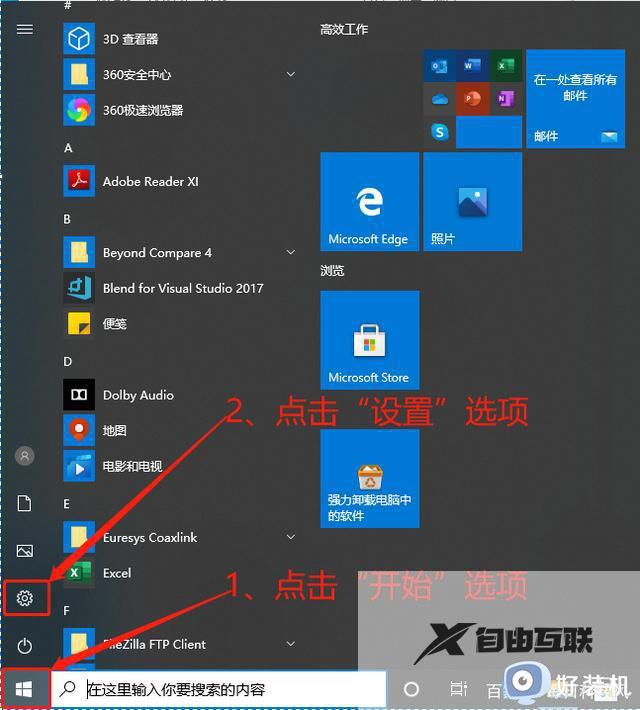
2、点击进入系统界面。
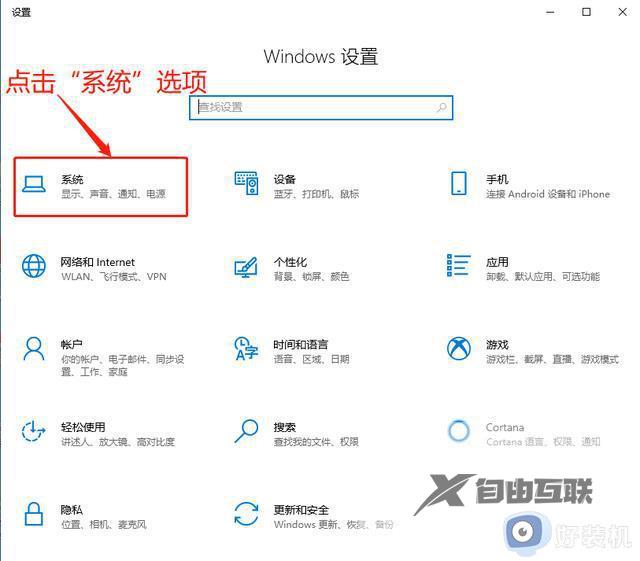
3、进入系统界面,在右边栏点击电源和睡眠选项。
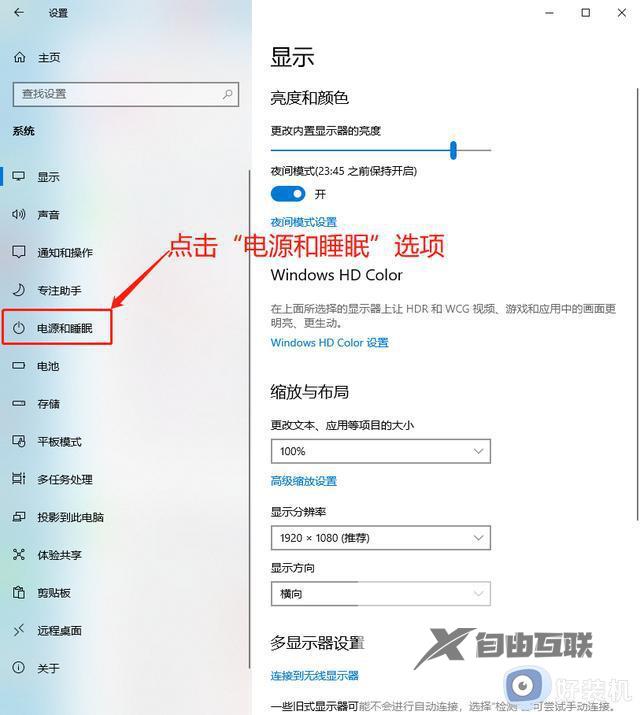
4、进入电源和睡眠,在使用电池电源情况下和接通电源的情况下,设置屏幕关闭方式为从不,设置电脑睡眠方式为从不。
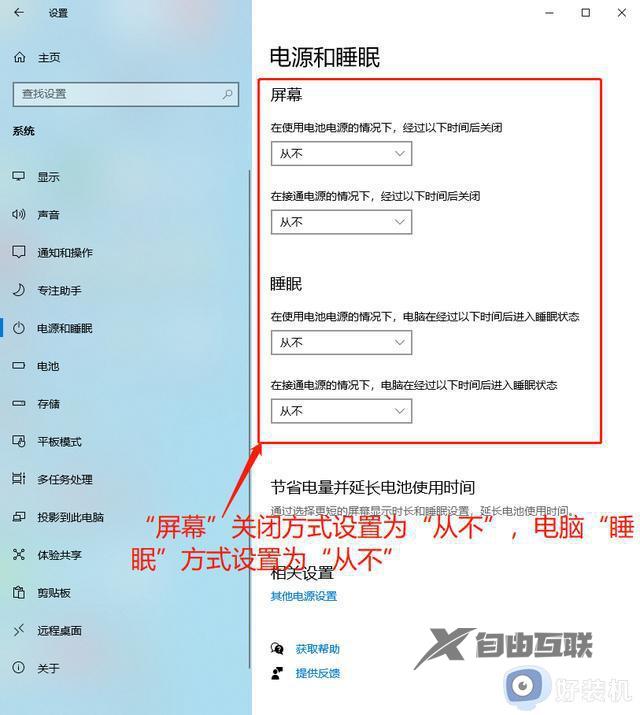
方法二:win7系统关闭方法
1、点击开始菜单找到控制面板并点击。
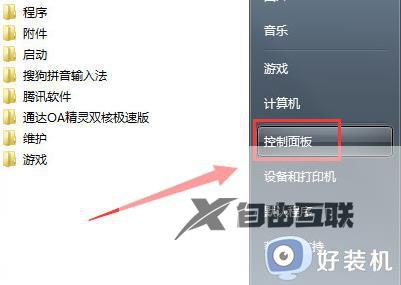
2、找到系统和安全点击打开。
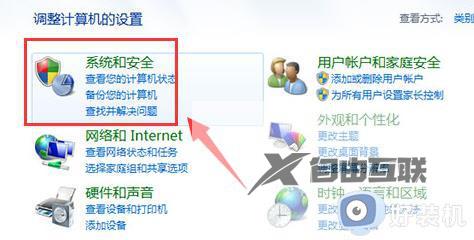
3、继续寻找电源选项并打开。
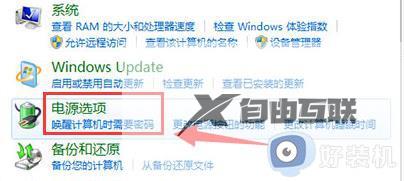
4、左边点击打开更改计算机睡眠时间。
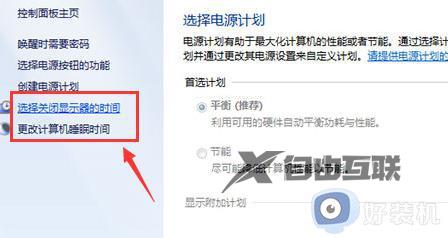
5、找到关闭显示器设置选项将设置改为最下面的从不。
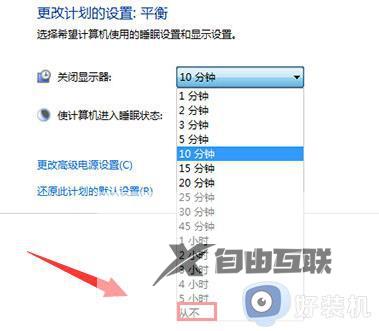
6、使计算机进入睡眠状态选项,更改为从不。
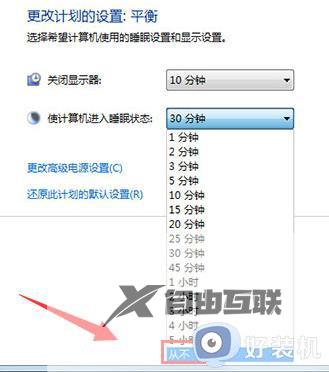
以上就是小编跟大家介绍的如何关掉电脑自动锁屏的方法,有需要的用户就可以参考上面的教程来操作,希望对大家有帮助。
