在日常工作中,我们经常使用Microsoft Word来编辑文档,有时候我们可能会遇到一些烦恼,比如忘记了编辑保护密码。当我们想要对文档进行编辑或修改时,却发现自己无法进入编辑模式
在日常工作中,我们经常使用Microsoft Word来编辑文档,有时候我们可能会遇到一些烦恼,比如忘记了编辑保护密码。当我们想要对文档进行编辑或修改时,却发现自己无法进入编辑模式。word保护文档怎么取消密码呢?在本文中,我们将为您详细介绍如何取消word文档保护的密码的教程,帮助您解决这个问题。
方法一:
1、打开被限制的文档。
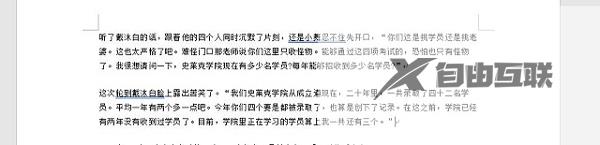
2、在工具栏中找到审阅功能。
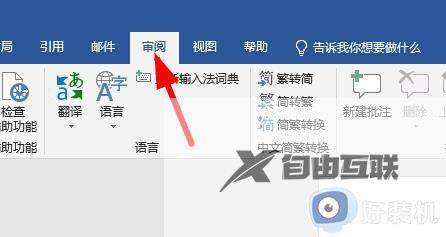
3、找到保护页面中的限制编辑功能。
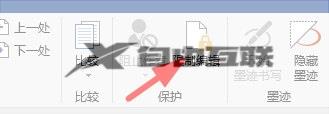
4、将方框区域所有的勾选项取消勾选即可。
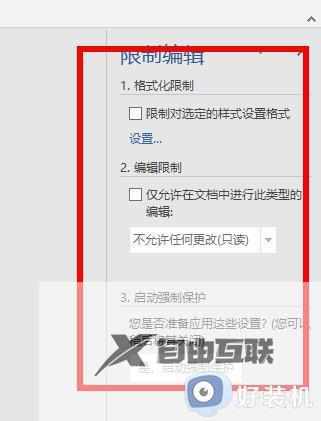
方法二:
将word文档另存为网页html格式,用快捷键能调出编译过的密码并将其删除,在菜单的审阅功能中取消限制编辑的功能,这样就能编辑word了。
1、首先将Word文档另存为网页html格式的。
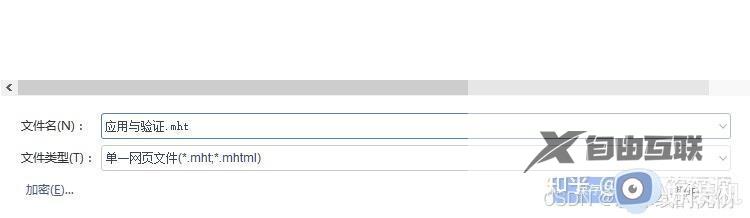
2、用记事本或者是写字板来将存储好的网页html文件打开。
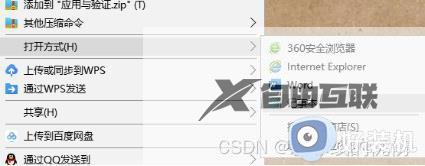
3、然后按下键盘上的【Ctrl+F】快捷键来快速调出查找窗口。在查找窗口中输入Password,中间的8个字符就是编译过的密码了,将这8个字符删除,保存文档。
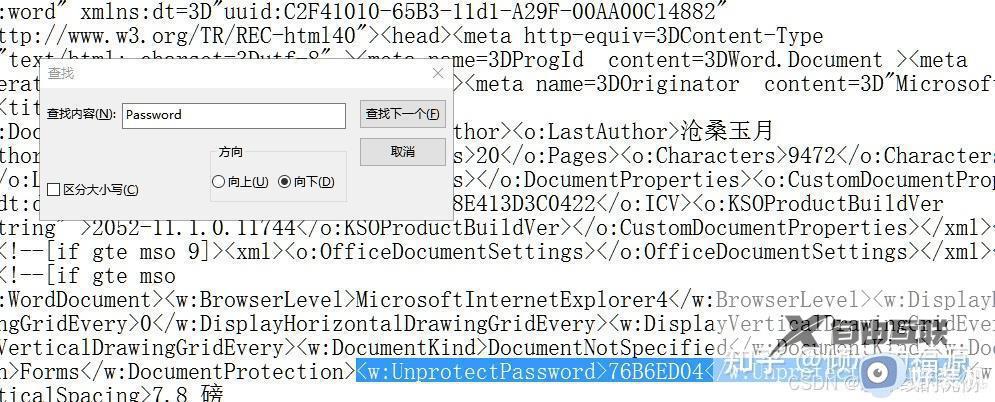
4、最后点击【停止保护】功能,将【设置文档的保护方式】和【限制对选定的样式设置格式】功能全部取消勾选;就可以随意的对WPS文档进行修改了,而且编辑受限的提示文字也没有了。
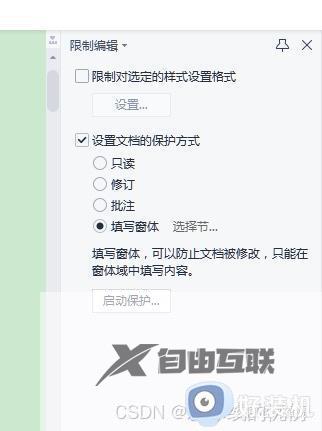
以上就是word保护文档怎么取消密码的全部内容,还有不清楚的用户就可以参考一下小编的步骤进行操作,希望能够对大家有所帮助。
