TranslucentTB是一款Windows操作系统上非常实用的工具,它提供了全透明的任务栏设置,使得我们可以个性化地调整任务栏的透明度,通过TranslucentTB,我们可以轻松地将任务栏设置为完全透
TranslucentTB是一款Windows操作系统上非常实用的工具,它提供了全透明的任务栏设置,使得我们可以个性化地调整任务栏的透明度,通过TranslucentTB,我们可以轻松地将任务栏设置为完全透明,让桌面背景图像得以展示,translucenttb怎么设置开机全透明呢?下面就来学习下translucenttb全透明设置教程。
TranslucentTB如何设置全透明:
1、在本站下载该软件之后双击运行,就会发现任务栏变为全透明了。
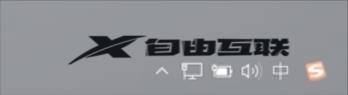
2、如果想要在打开其他窗口时也显示任务栏透明的话,需要对其进行额外的设置。
3、右击右下角的软件图标,选择选项列表中的打开开始菜单,再点击其中的透明,将其勾选上。
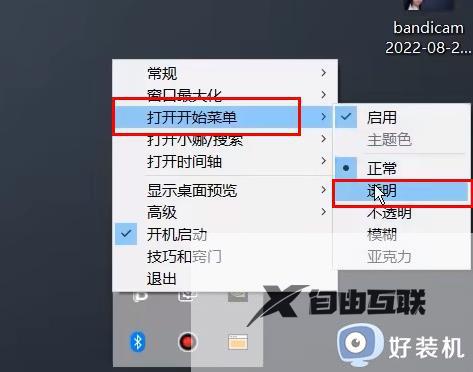
4、同样的需要将开始菜单、窗口最大化以及小娜/搜索等都需要将透明勾选上。
5、当打开浏览器界面时发现任务栏透明效果减弱,右击软件图标,选择选项列表中的窗口最大化,再点击其中的主题色。
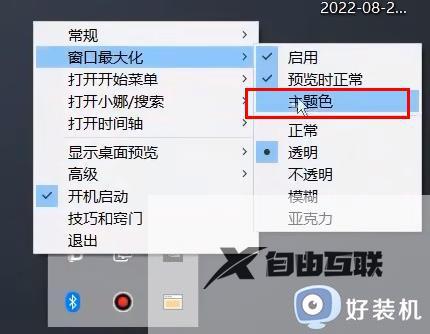
6、在给出的窗口中,将透明度的滑块拖到最底部,点击确定就可以了。

7、以上步骤根据个人需要进行设置,如果只需要全局透明,直接将常规选项中的透明勾选上就可以了。
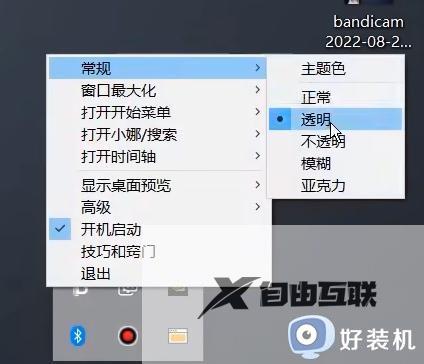
8、为了防止设置冲突,将开始菜单、窗口最大化、小娜/搜索中的启用都取消勾选就可以了。
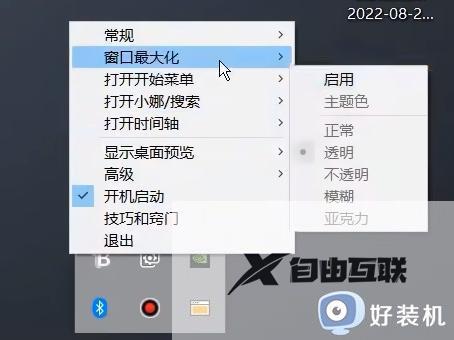
以上就是TranslucentTB全透明的设置方法的全部内容,如果你遇到相同问题,可以参考本文中介绍的步骤进行操作,希望对大家有所帮助。
