为了方便阅读者在翻页的时候可以一直看到标题行,那么就可以设置重复标题行,这个是将表格的标题行在每个新的页面上重复显示的功能,只是还有部分用户并不知道重复标题行怎么
为了方便阅读者在翻页的时候可以一直看到标题行,那么就可以设置重复标题行,这个是将表格的标题行在每个新的页面上重复显示的功能,只是还有部分用户并不知道重复标题行怎么设置吧,带着此问题,今天就给大家介绍一下word设置重复标题行的步骤供大家参考。
方法如下:
1、新建一个Word
双击空白文档,这样先新建一个Word页面。
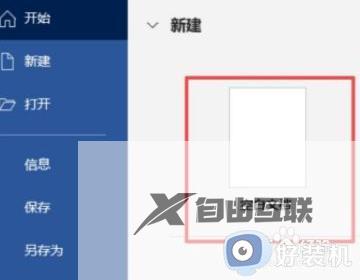
2、点击布局
选中需要复制标题行的表格,在工具栏中就会有表格工具选项,点击布局。
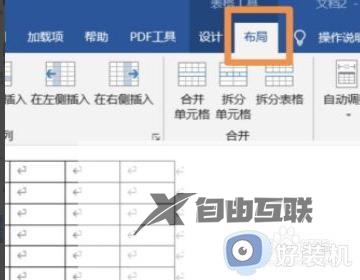
3、复制标题行
在布局选项下会更新窗口选项,看最后有一个复制标题行选项,点击这个选项就可以。
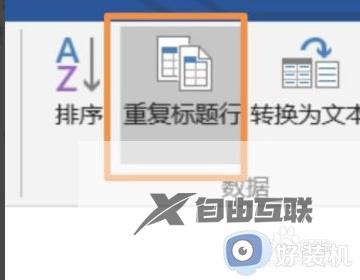
4、点击行
选中标题行,然后单击鼠标右键,选中表格属性,点击行,在选中在页面顶端以标题行形式重复出现,最后点击确定即可。
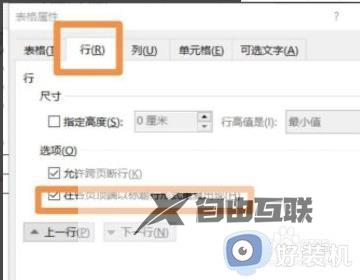
以上就是word重复标题行的详细设置方法,有需要的用户们可以参考上面的方法来进行设置,更多精彩内容欢迎继续关注本站!
