在使用word进行文字编辑的时候,经常会遇到需要去除下划线上的文字的情况,下划线常常被用来表示链接或者突出某些关键词。有时候我们需要去除这些下划线上的文字,当做填空题,
在使用word进行文字编辑的时候,经常会遇到需要去除下划线上的文字的情况,下划线常常被用来表示链接或者突出某些关键词。有时候我们需要去除这些下划线上的文字,当做填空题,那么word如何去除下划线上的文字呢?在本文中,我们将介绍word文档怎么把下划线上的字去掉的方法。
设置方法:
1、打开 Word 文档 — 点击菜单栏的开始选项卡 — 在编辑工具组中点击替换(或者直接按快捷键Ctrl+H)。
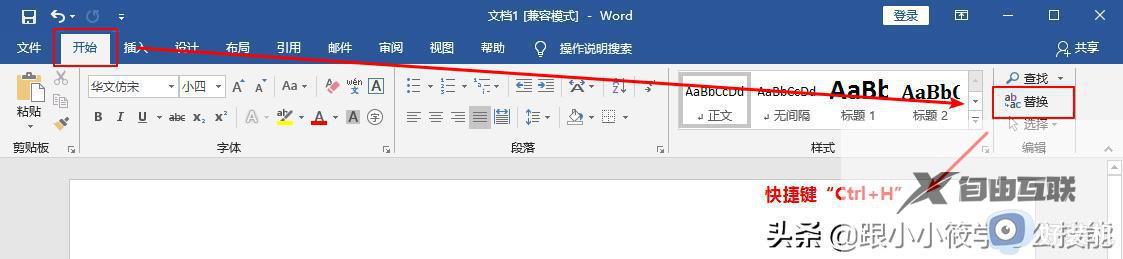
2、弹出查找和替换对话框 — 将鼠标光标置于查找内容后面的文本框中 — 点击左下角更多按钮。
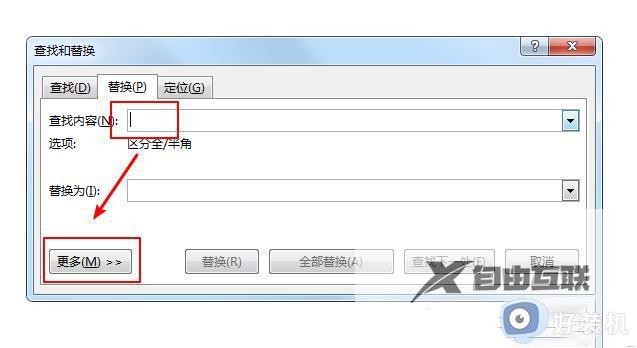
3、在替换下边选择格式— 在弹出的下拉选项中选择字体。
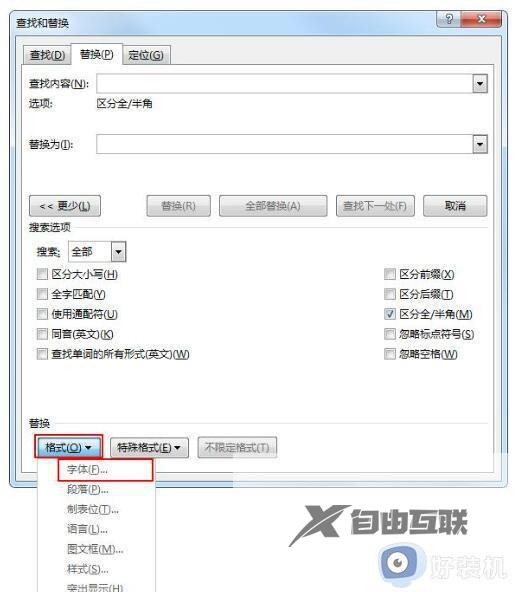
4、弹出查找字体对话框 — 在下划线线型下拉菜单中选择文档中使用的下划线线型 — 我文档中使用的是单下划线,所以这里选择单下划线的线型— 点击确定按钮。
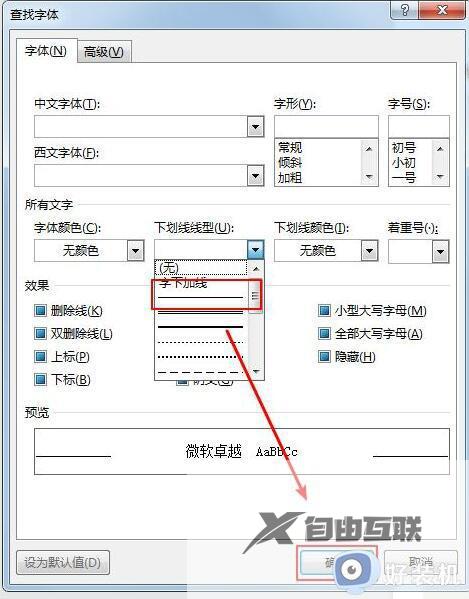
5、返回查找和替换对话框 — 点击特殊格式— 在弹出的菜单中选择任意字符。
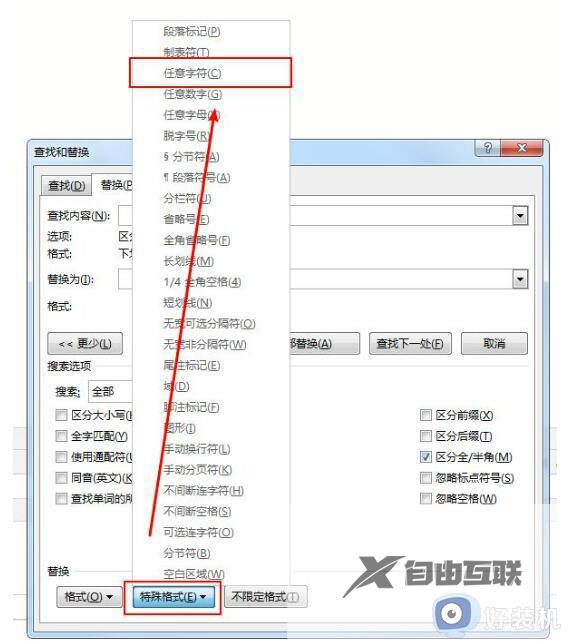
6、将鼠标光标定位到替换为后面的文本框中 — 按一下空格键 — 点击全部替换按钮。
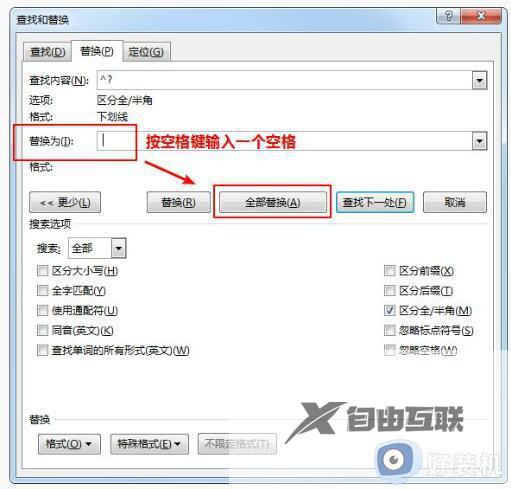
7、弹出替换完成对话框 — 点击确定按钮即可。
8、最终完成的效果图如下。
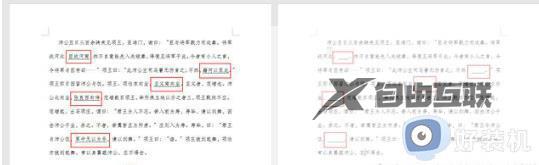
以上就是word文档怎么把下划线上的字去掉的全部内容,如果您还不了解,请根据以上方法进行操作,希望这些方法能帮助您。
