win10系统打开方式会显示各种程序应用,能方便大家直接开启使用。有些用户电脑上安装完wps办公软件以后,右键菜单打开方式就只有wps表格,没有excel打开方式,如果要创建excel表格该
win10系统打开方式会显示各种程序应用,能方便大家直接开启使用。有些用户电脑上安装完wps办公软件以后,右键菜单打开方式就只有wps表格,没有excel打开方式,如果要创建excel表格该怎么操作?针对此疑问,本文教程和大家说下解决方法。
推荐:雨林木风win10系统
1、选中表格文件,右键,在弹出的菜单中选择【打开方式】,WPS表格方式排在第一,点击【选择其他应用】。
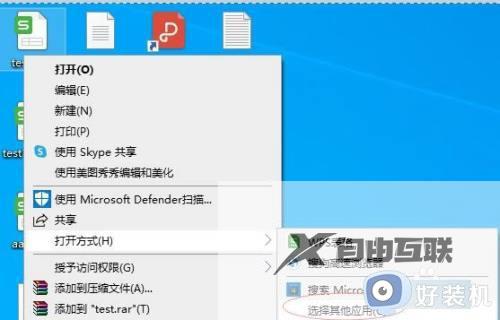
2、打开选择其他应用窗口后,发现窗口里面也没有excel打开方式。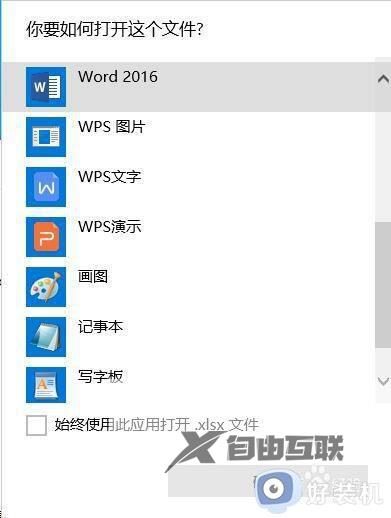
3、点击【在这台电脑上查找其他应用】,弹出打开方式文件夹。
4、在文件夹中找到excel执行文件所在位置,然后点右下方【打开】按钮。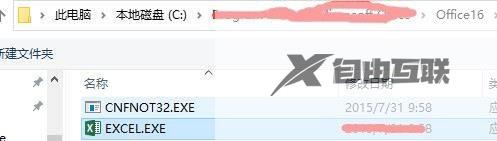
5、这样在打开方式窗口中就能够看到WPS表格方式和excel方式都有了,根据自己需要选择相应方式即可。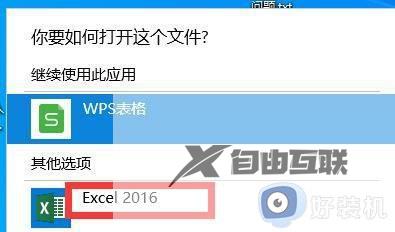
6、选择以excel方式打开,并且勾选始终使用此应用打开前面的复选框。这样就能够每次都用excel打开表格文件了。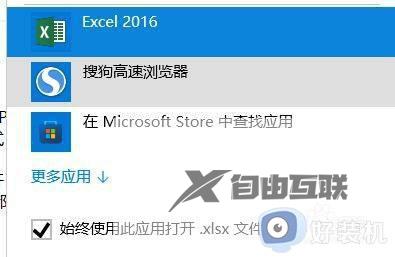
7、点击文件右键,也能够看到打开方式变成了WPS表格方式和excel方式两种。
上述方法介绍win10打开方式中没有excel选项的解决方法,根据教程步骤设置之后,打开方式界面就会显示excel选项。
