edge浏览器怎么自动刷新窗口 1、双击打开软件,点击上方工具栏中的“扩展”图标,接着点击下方选项列表中的“打开Microsoft Edge加载项”。 2、进入到新的窗口界面后,在左上角搜索框

1、双击打开软件,点击上方工具栏中的“扩展”图标,接着点击下方选项列表中的“打开Microsoft Edge加载项”。
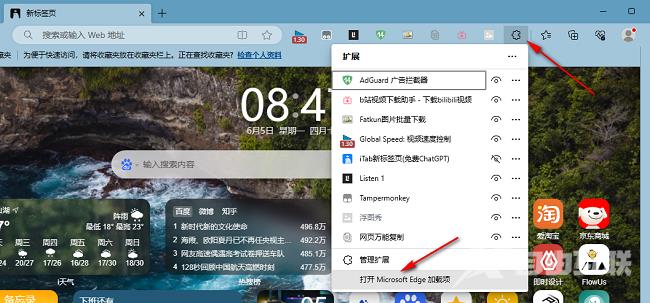
2、进入到新的窗口界面后,在左上角搜索框中输入“Refreshless for Microsoft Edge”,回车搜索。
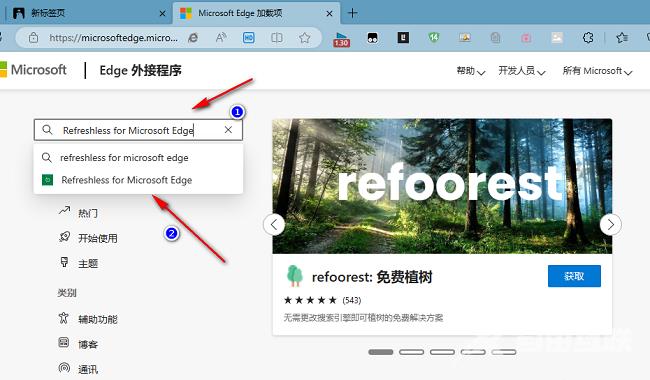
3、接着找到其中的程序,点击“获取”按钮。
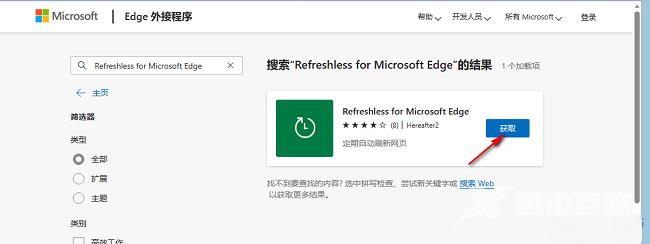
4、然后在上方弹出的提示框中点击“添加扩展”。
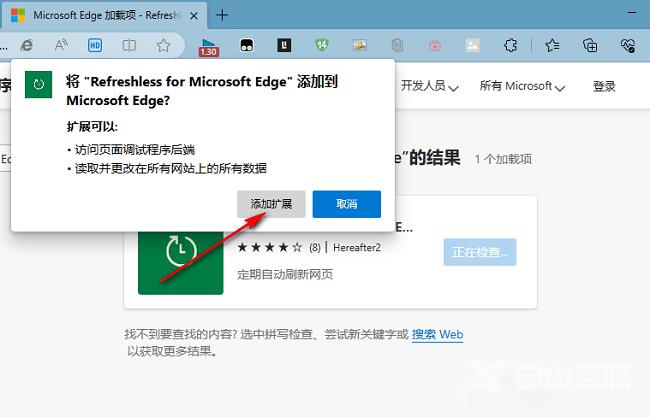
5、添加完成后,点击上方中的“扩展”图标,找到“Refreshless for Microsoft Edge”,将其右侧的眼睛图标打开,让其显示在工具栏中。
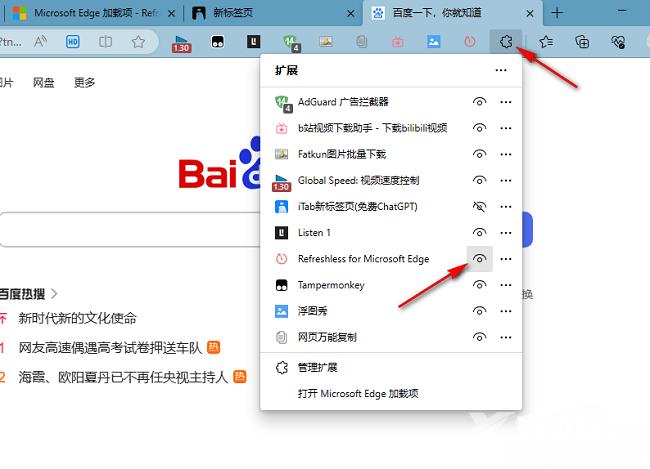
6、最后打开一个需要刷新的页面,点击上方工具栏中的“刷新”图标,在下方给出的选项框中,将“自动刷新”下方中的开关按钮打开,并设置一个合适的自动刷新时间间隔,随后点击“应用”即可。
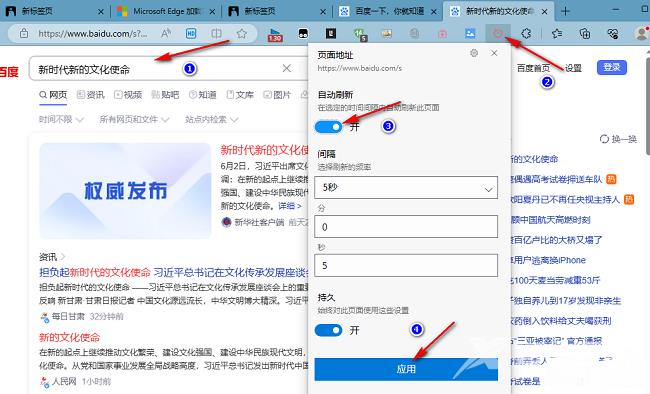
以上,就是小编带来edge浏览器怎么自动刷新窗口的全部内容介绍啦!希望小编带来的教程能实实在在的帮助到不会操作的用户,更多实用操作教程在这里就能找到,快来关注我们吧!
注:文中插图与内容无关,图片来自网络,如有侵权联系删除。
