word怎么一键变成ppt 1、打开word软件,首先我们需要设置一下word,打开word选项,界面如上图所示,点击图示标注1所示的“快速访问工具栏”,接着图示标注2所示的下拉框选择“所有命令
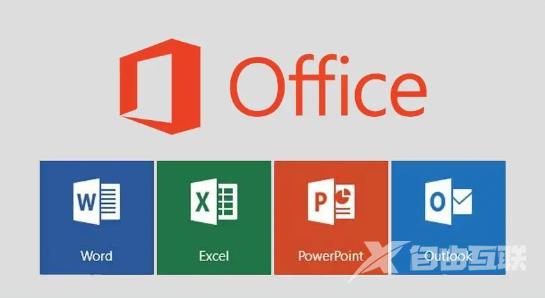
1、打开word软件,首先我们需要设置一下word,打开word选项,界面如上图所示,点击图示标注1所示的“快速访问工具栏”,接着图示标注2所示的下拉框选择“所有命令”,接着在图示标注3所示的命令清单中找到“发送到Microsoft PowerPoint”,鼠标点击选中“发送到Microsoft PowerPoint”,然后点击图示标注4所示的“添加”,接着就能在图示标注5所示的菜单中看到“发送到Microsoft PowerPoint”已经被添加进入了,最后点击图示标注6所示的“确定”保存设置。
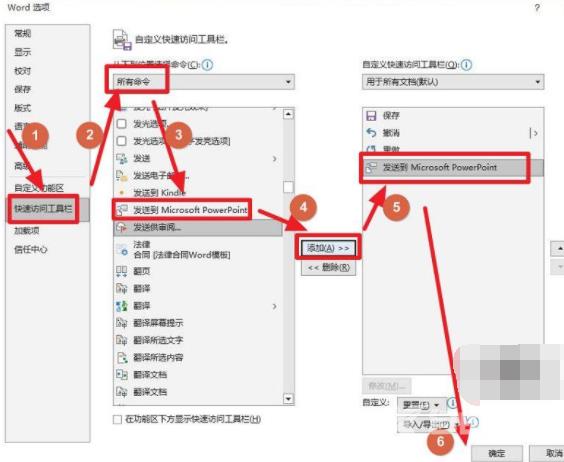
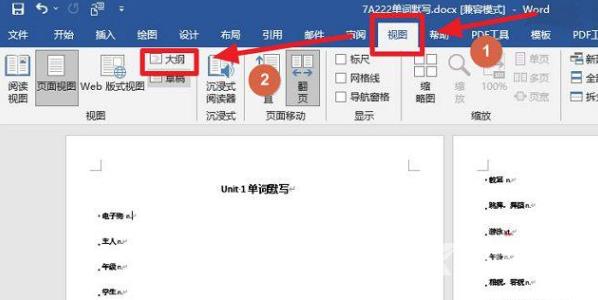
2、接下来我们在word中打开需要生成为ppt的word文档,如上图所示,打开word文档后点击工具栏的“视图”(图示标注1所示),接着点击图示标注2所示的“大纲”;
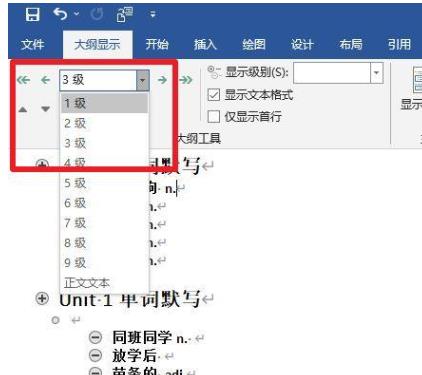
3、接着会弹出上图所示的大纲显示界面,我们将word文档的按照需要进行分页,每页的标题设置为1级,如果有副标题,那就将每一页的副标题设置为2级,正文内容设置为3级,设置完成后保存word文件;
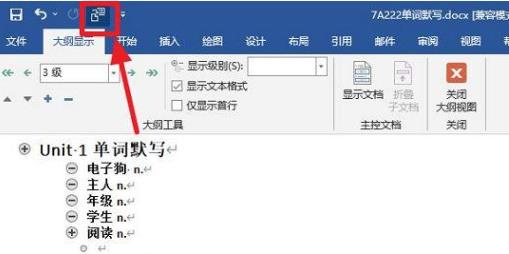
4、接着下来就可以一键生成ppt了,如上图所示我们点击图示标注所示的“发送到Microsoft PowerPoint”按钮;
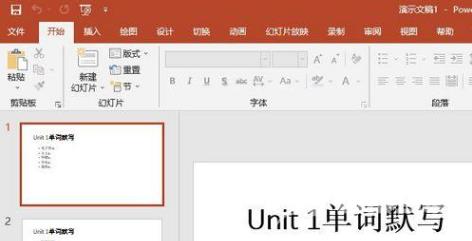
5、接下来就会打开ppt软件,并且会自动打开一键转换完成的ppt文件,如上图所示,我们可以看到word文档已经按照我们的需求自动生成为ppt文件了。
以上,就是小编带来的关于word怎么一键变成ppt的所有信息,更多教程资讯在自由互联就能找到,快关注我们吧!
注:文中插图与内容无关,图片来自网络,如有侵权联系删除。
