使用Excel制表的时候经常会使用斜杠将A1格划分一下,注明行列头表,这条斜线是怎么设置的呢?制作斜线表头有两种方式,一种只适应于只要一根斜线的表头,一种可以应用于两根斜线以上的表头。请看下文了解Excel表格中画斜线打字的方法。
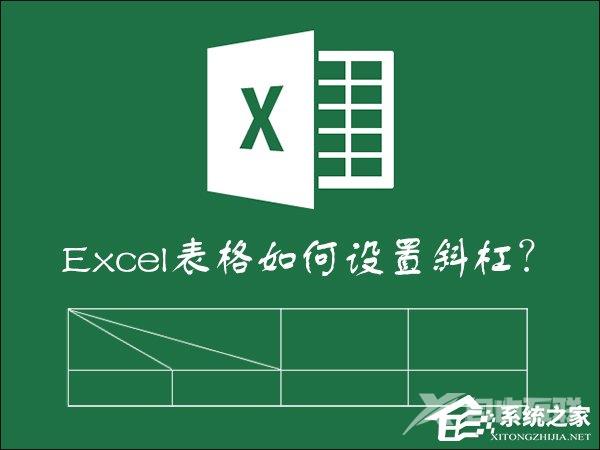
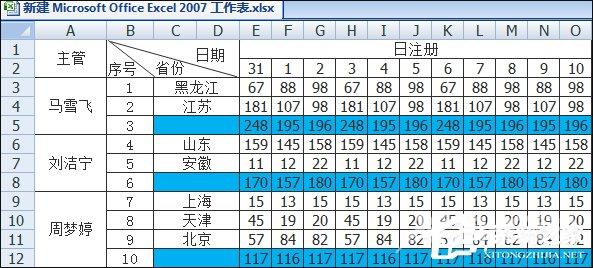
Office办公软件 下载地址
操作步骤:
1、如下图,在省份和日期中间需要一条斜线。
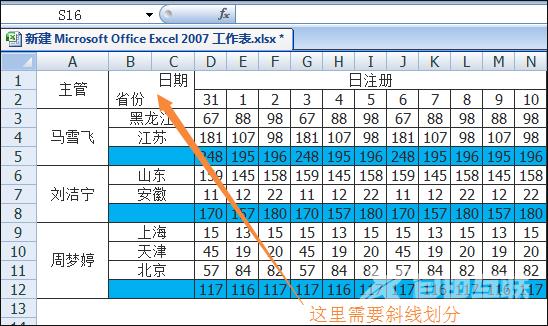
2、如上图可知,四个单元格没有合并,我们要给单元格B1和C2各画一条斜线。首先,选中B1,右键,在下拉菜单中选择【设置单元格格式】。
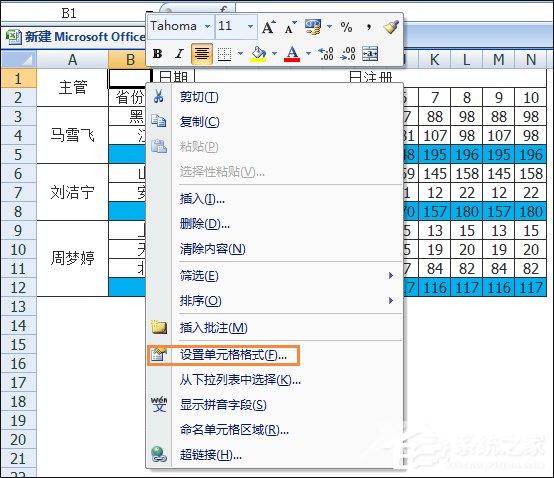
3、在弹出菜单中选【边框】选项卡,按照下图进行格式选择,单击确定。
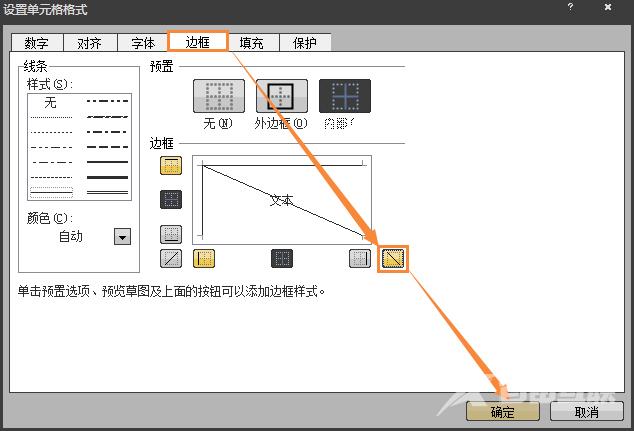
4、此时看到B1有了一条斜线。
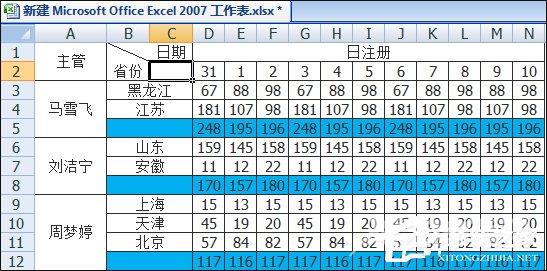
5、下面给C2添加斜线,方法同上。结果如下图。
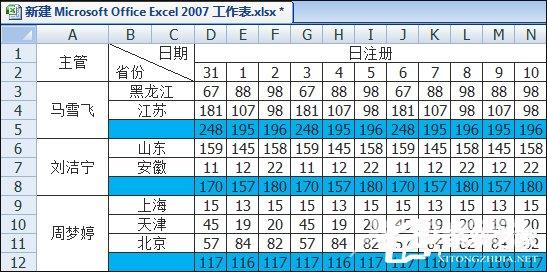
6、下面多条斜线的制作方法。如图,我将上表进行了修改,添加了一个序号列。
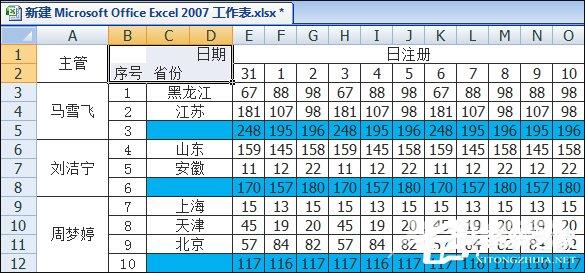
7、如图,先选中B1,B2,C1,C2,D1,D2,E1,E2这几个单元格,并合并之。
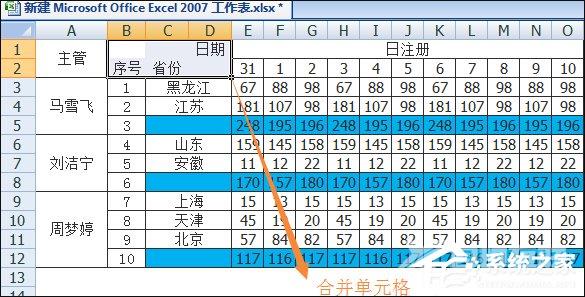
8、合并后如图。
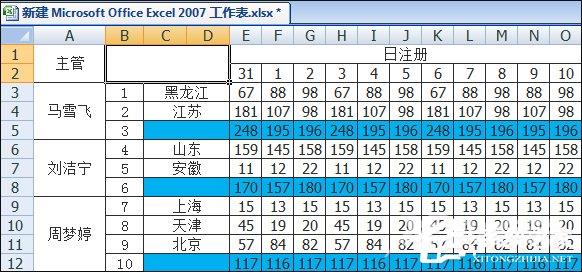
9、如图,选中【插入】→【形状】→【直线】图标按钮。
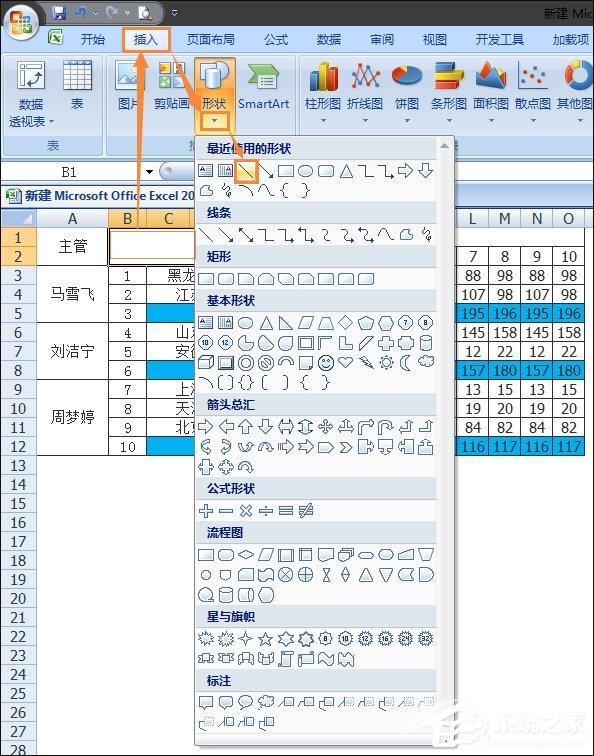
10、接着在刚才合并的大单元格内画两条线。结果如下图。
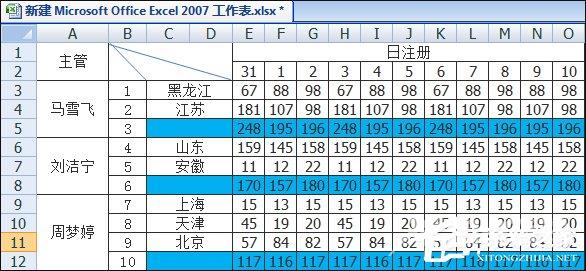
11、此时,我们需要对斜线表头添加内容。通过插入文本框,并在其中输入文字。如下图所示。
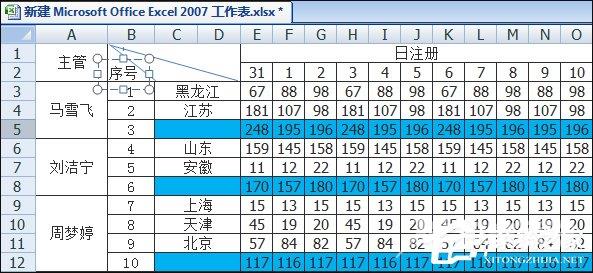
12、另外两个表头内容也用同样方式加进去。此时,制作完毕。结果如图。
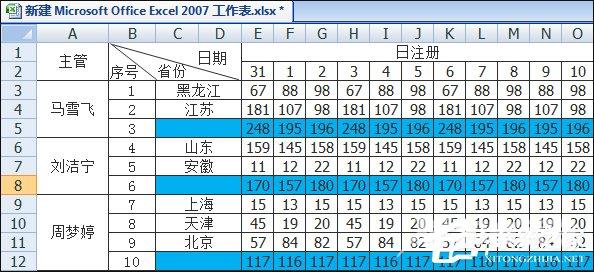
END
注意事项:在插入文本框的时候,可能会遇到文本框的框框一直都存在。此时我们选中这个文本框,选择【设置形状格式】,在【填充】中选择【无填充】,【线条颜色】选择【无颜色】。这样就能达到你我们要的效果了。
以上便是Excel表格中画斜线打字的方法,为了保证Excel文档的顺畅阅读,最多加入两根斜线即可划分三个头表。如果需要应用多个数据表,请用户另建Excel文档。感谢您的阅读,更多精彩内容请关注自由互联官网。
