电脑蓝屏代码0x0000003D怎么办?最近许多小伙伴在使用Win7操作系统电脑的时候经常会遇到一些电脑蓝屏问题,例如Win7蓝屏错误代码0x0000003D,官方给出的代码解释是打印机队列已满。那么
电脑蓝屏代码0x0000003D怎么办?最近许多小伙伴在使用Win7操作系统电脑的时候经常会遇到一些电脑蓝屏问题,例如Win7蓝屏错误代码0x0000003D,官方给出的代码解释是打印机队列已满。那么我们怎么解决这个问题呢,下面小编就带着大家一起看一下吧!
系统之家相关蓝屏教程 电脑蓝屏代码0x000000d1解决办法 电脑蓝屏代码0x00000001解决办法 电脑蓝屏代码0x00000008解决办法 电脑蓝屏代码0x00000007解决办法 电脑蓝屏代码0x00000005解决办法 电脑蓝屏代码0x00000039解决办法操作方法:
1、长按电脑的启动按钮关机,退出蓝屏状态。再开机按F8键,进入安全模式,也许会有改善。如能进去,那就再重启电脑,继续按F8键:此时可以选择使用【“最后一次正确的配置”启动Windows】选项来解决诸如新添加的驱动程序与硬件不相符之类问题的一种方法;
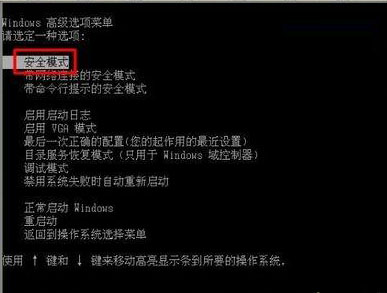
2、解决办法:打开等待打印的文档太多,清理打印机缓存即可;

3、解决办法:还有一个可能是磁盘碎片太多导致的系统文件异常,碎片整理即可:
右键C盘→属性→工具→碎片整理→开始整理;
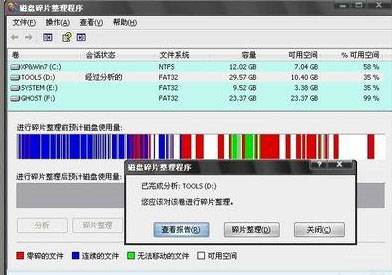
4、除此之外,详情还可以在开始→运行中输入:EventVwr.msc,回车后打开事件查看器,注意检查其中的系统日志和应用程序日志中标明错误的项;
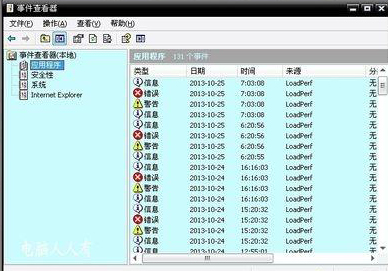
5、之前,务必点选系统失败记录在案选项,否则蓝屏不能记录蓝屏事件(可能会被优化掉):
控制面板→系统→高级→启动和故障恢复→系统失败→勾选将事件写入系统日志→确定。
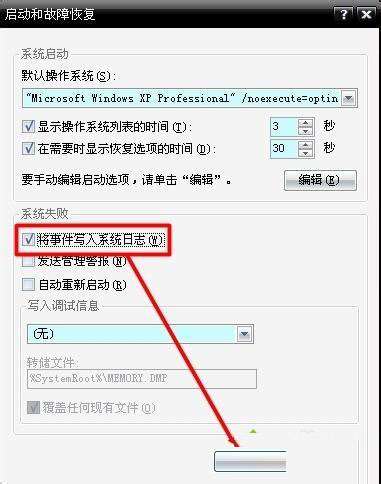
上述给大家介绍的便是win7系统出现蓝屏错误代码0x0000003d如何解决的详细操作步骤,大家可以按照上面的方法步骤来解决。
