photoshop是目前最强大的图片处理软件,它被广泛应用在图像处理、图形设计、数字绘画和照片修饰等场景中,是目前最为流行的平面图像处理软件之一,深受用户的喜爱,当用户在pho
photoshop是目前最强大的图片处理软件,它被广泛应用在图像处理、图形设计、数字绘画和照片修饰等场景中,是目前最为流行的平面图像处理软件之一,深受用户的喜爱,当用户在photoshop软件中导入一张图片后,想要随意拉伸图片大小,就可以在菜单栏中找到自由变换功能,或是按下ctrl+t快捷键来变换图片,接着可以看到图片四周出现的变换框,用户点击移动其中的方块图标即可解决问题,详细的操作过程是怎样的呢,接下来就让小编来向大家分享一下photoshop自由拉伸图片大小的方法教程吧,希望用户能够从中获取到有用的经验。
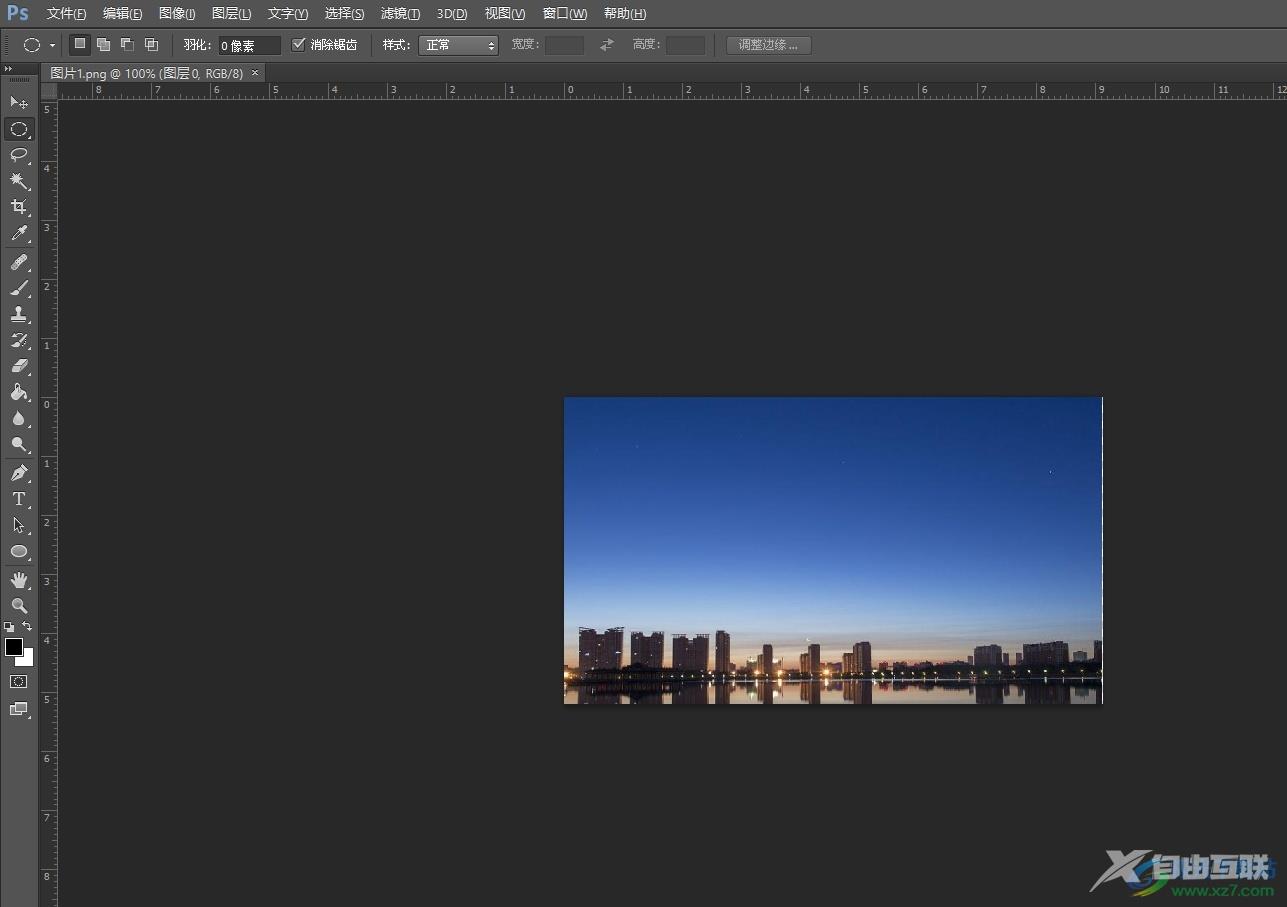
方法步骤
1.用户在电脑上打开photoshop软件,并来到编辑页面上点击菜单栏中的文件选项,在弹出来的下拉选项卡中选择打开选项
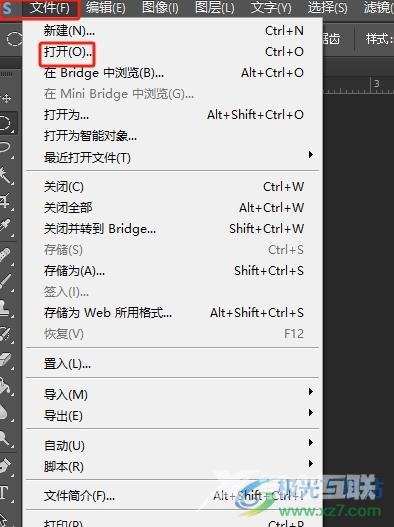
2.在打开的文件夹窗口中,用户选择其中的图片后按下打开按钮
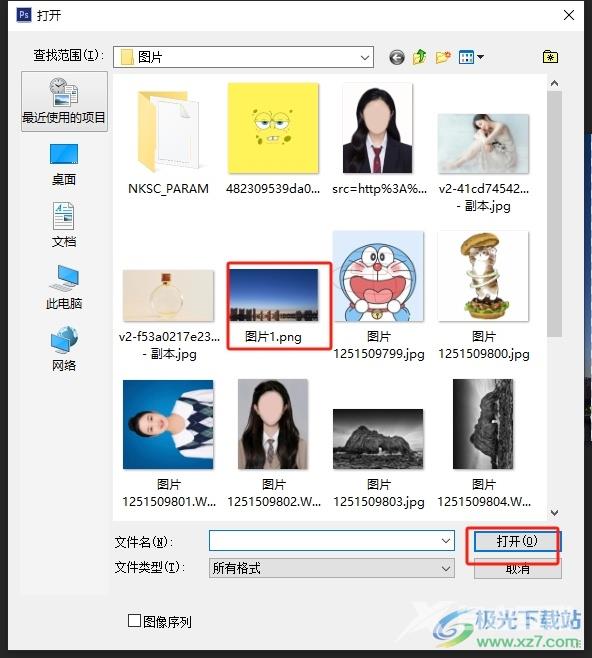
3.如图所示,用户在编辑页面上可以看到成功导入的图片
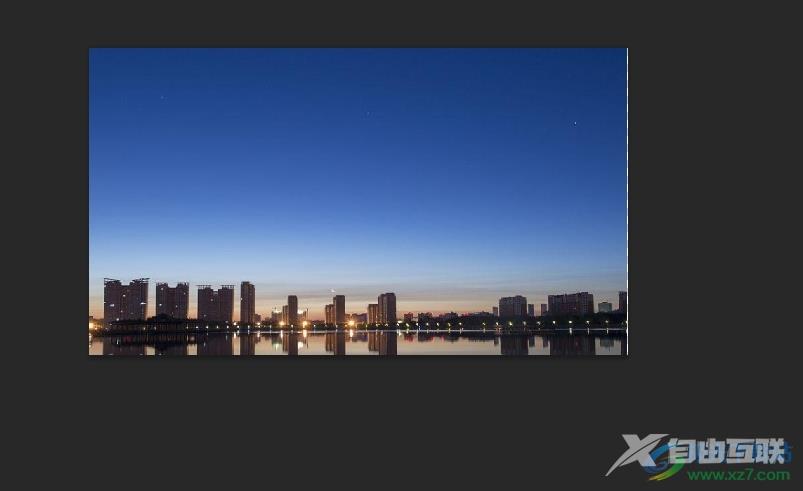
4.用户想要自由拉伸图片改变大小,就可以在菜单栏中点击编辑选项,在弹出来的下拉选项卡中,用户选择其中的自由变换选项
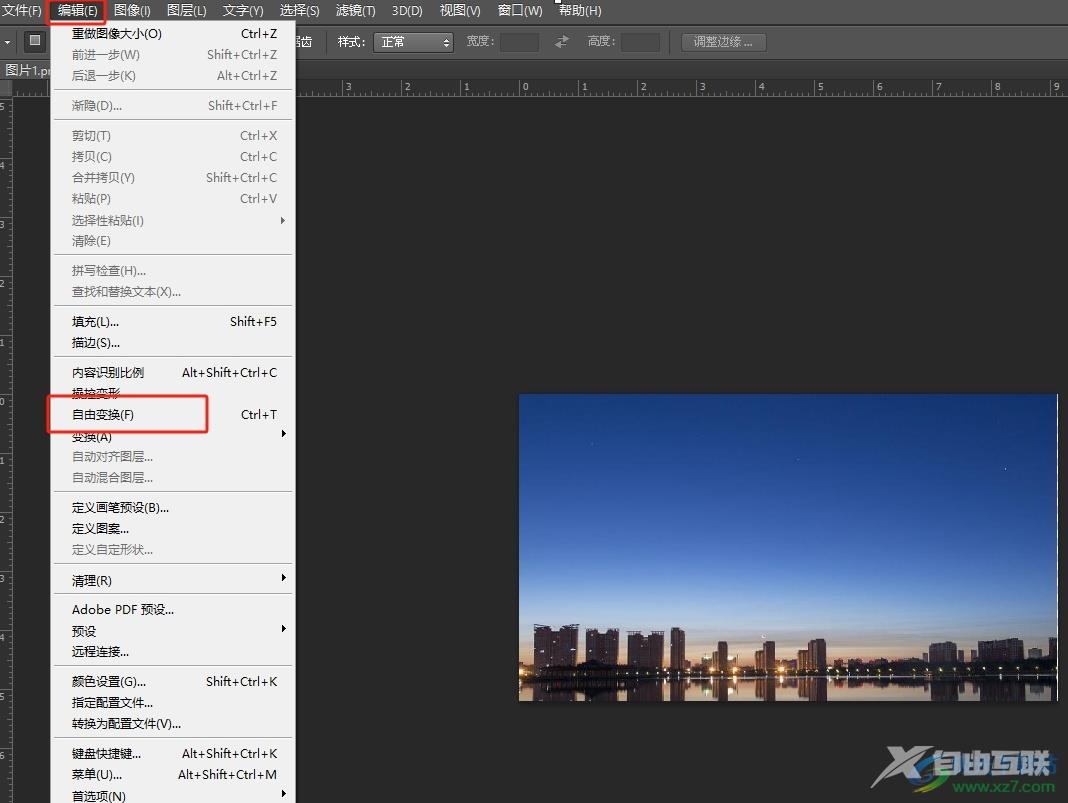
5.这时用户在页面的图片上可以看到显示出来的变换方框,需要点击其中的方块图标来调整大小
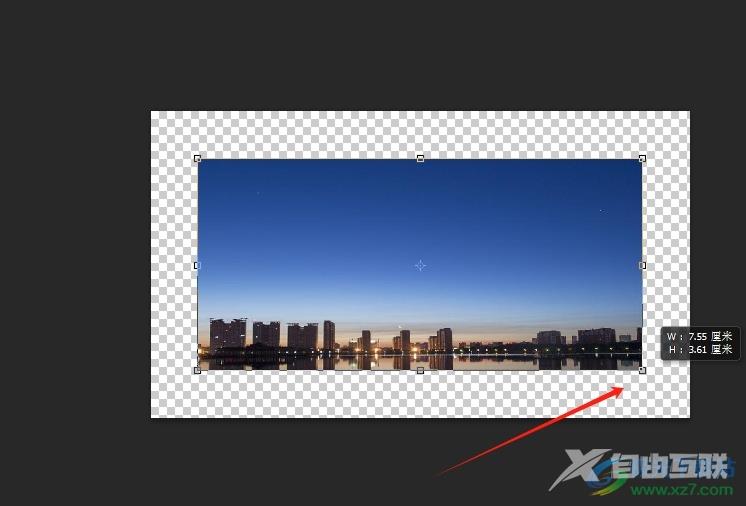
6.完成上述操作后,用户就可以成功自由拉伸图片大小了,效果如图所示
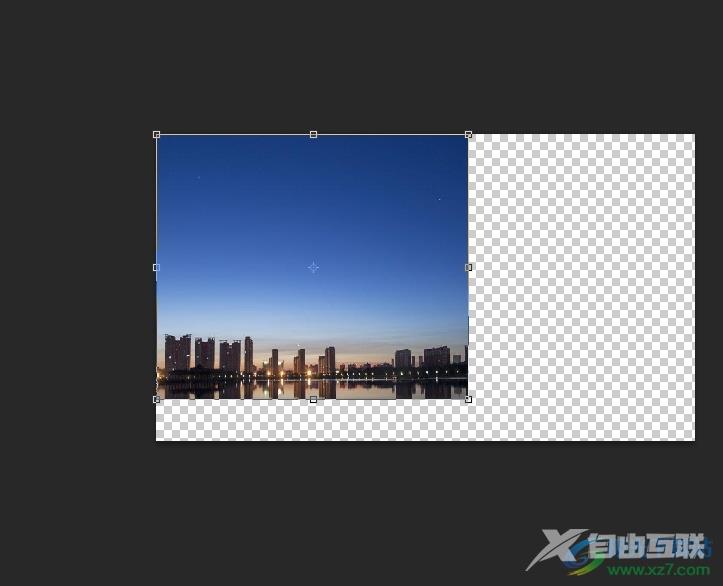
用户在使用photoshop软件时,可以根据需求来调整图片大小,用户只需简单的使用自由变化功能,接着在显示出来的自由变化方框中点击并拖动方框图标即可解决问题,方法简单易懂,因此感兴趣的用户可以跟着小编的教程操作试试看。

adobe photoshop cs6中文版
大小:209.50 MB版本:32/64位 完整版环境:WinXP, Win7, Win10
- 进入下载
