Google Chrome浏览器成为大家非常重视的一款浏览器软件,这款浏览器中进行搜索或者登录等操作,操作页面都不会显示出任何的广告出来,这是这款浏览器十分靠谱的优点之一,当你通过
Google Chrome浏览器成为大家非常重视的一款浏览器软件,这款浏览器中进行搜索或者登录等操作,操作页面都不会显示出任何的广告出来,这是这款浏览器十分靠谱的优点之一,当你通过这款软件进行一些程序的运行之后,如果该浏览器出现运行不太流畅的问题,那么就可以进入到该浏览器的任务管理器的窗口中将其中的一些程序结束进程即可,从而释放出一些占用空间的内存,下方是关于如何使用Google Chrome浏览器设置任务管理器的具体操作方法,如果你需要的情况下可以看看方法教程,希望对大家有所帮助。
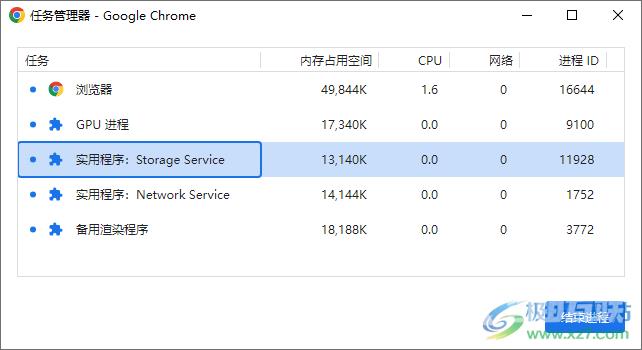
方法步骤
1.当你将Google Chrome浏览器点击打开之后,将鼠标移动到页面顶部灰色部分的位置。
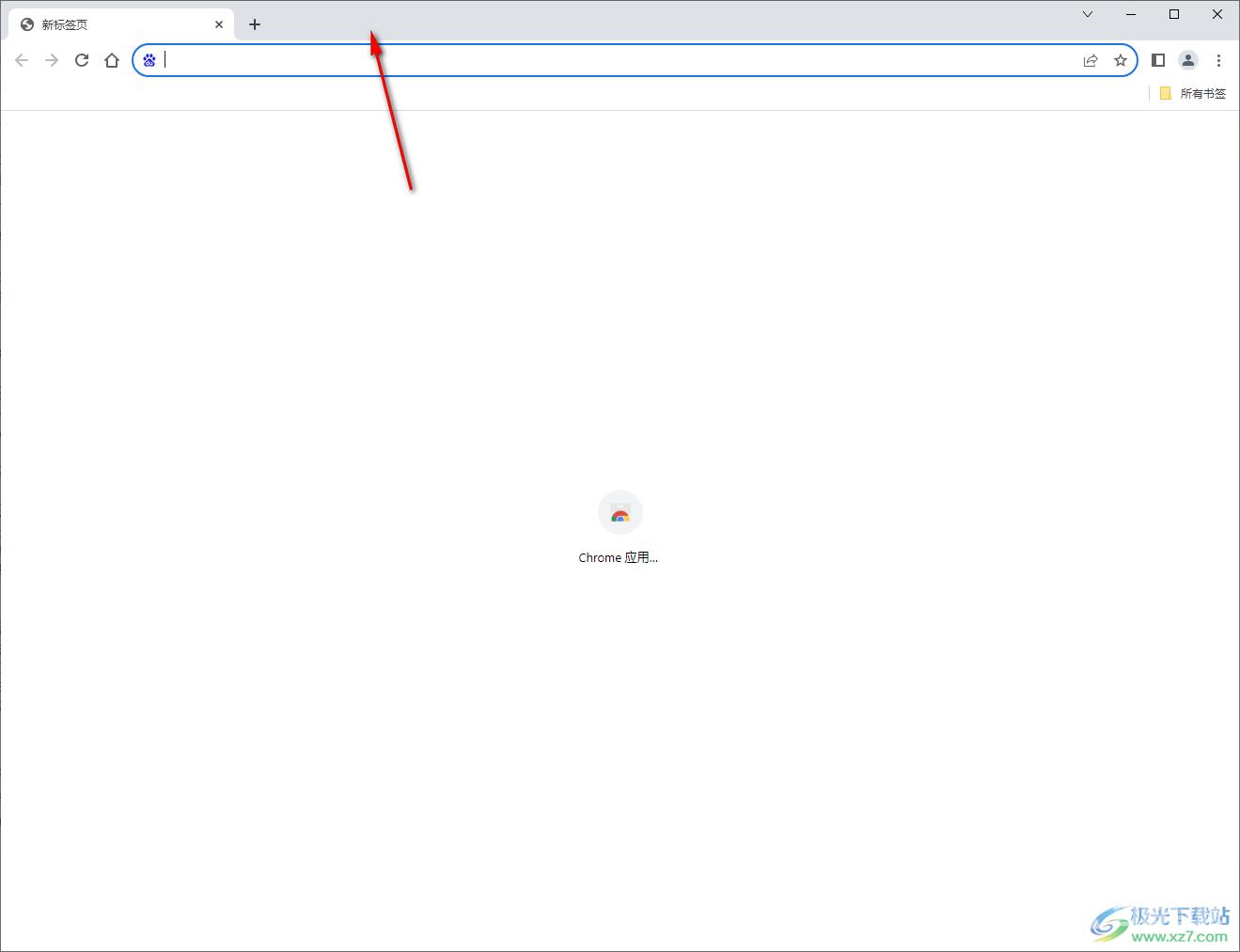
2.随后用鼠标右键点击一下顶部区域,即可弹出一个菜单选项,将该选项中的【任务管理器】选项进行单击进入,或者是按下键盘中的shift+esc快捷键也可以进入。
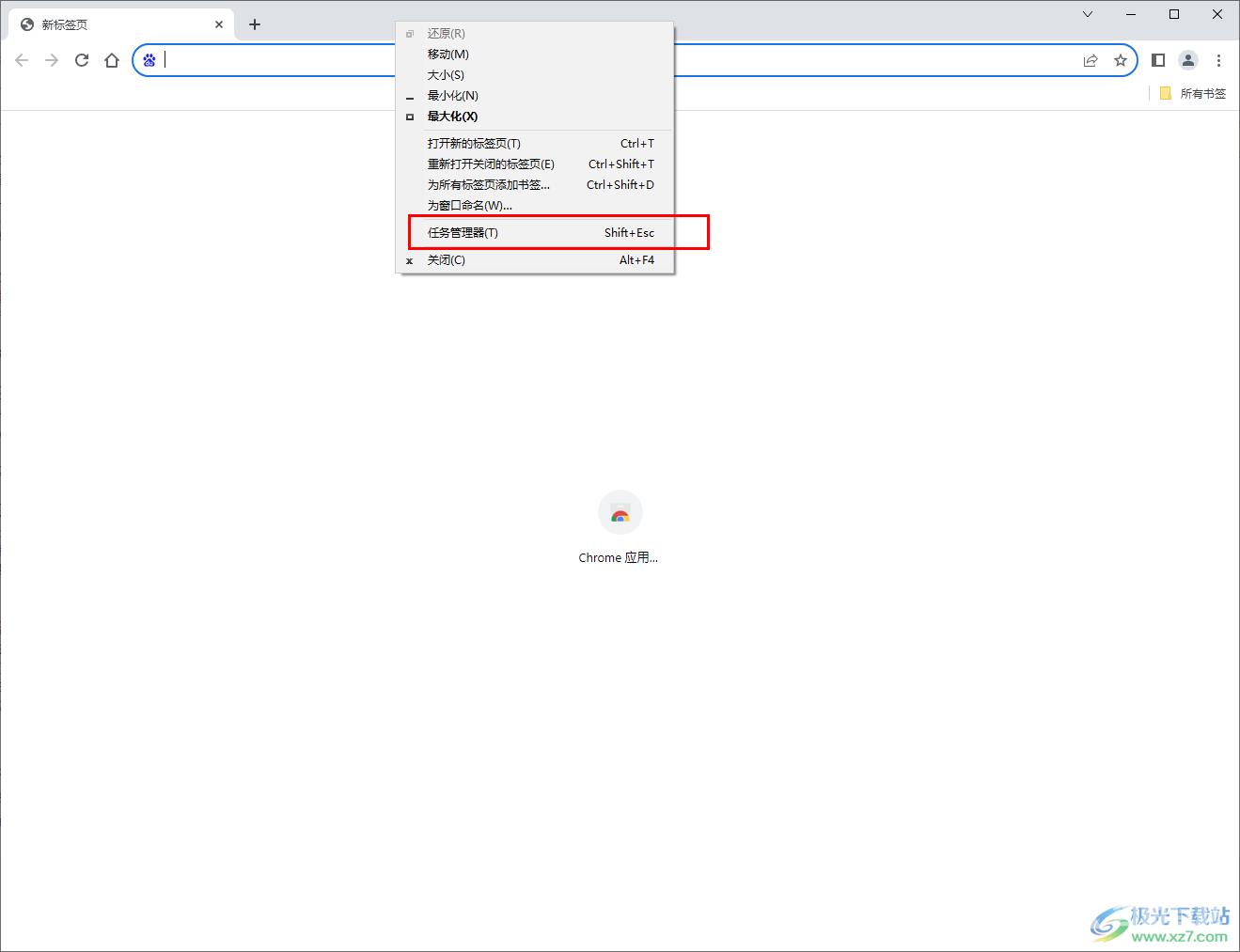
3.进入之后,你可以在页面上查看一些相关的程序以及打开的标签页相关内容等,你可以看到每一个内容占用的空间以及进程ID。
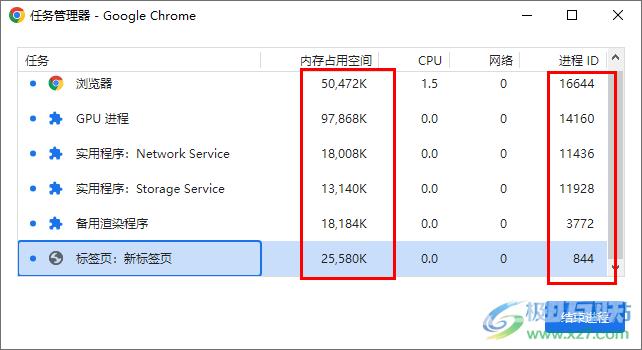
4.如果你想要释放内存占用空间,那么点击选中其中一个内容,再点击【结束进程】按钮即可。
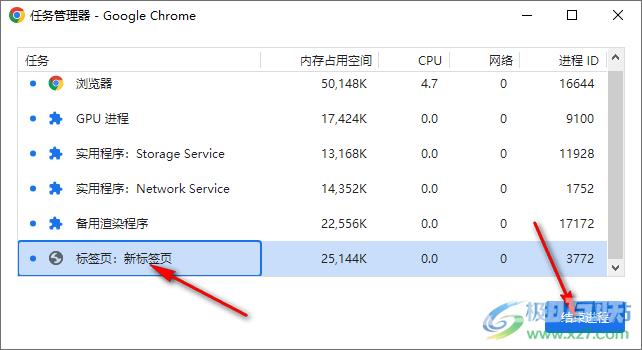
5.比如我们点击打开的标签页,新标签页这个选项,那么再点击结束进程,那么该标签页面占用的内存就会释放出来,如图所示。
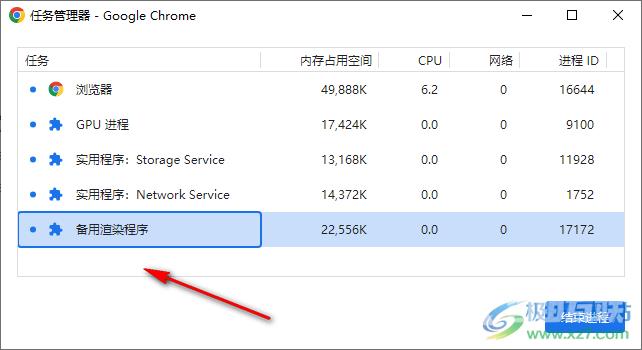
以上就是关于如何使用Google Chrome浏览器设置任务管理器的具体操作方法,我们可以进入到任务管理器的页面中,将其中一些占用内存较多的程序或者是标签页内容进行结束进程就好了,感兴趣的话可以操作试试。

谷歌浏览器72正式版
大小:1.00 MB版本:v72.0.3626.105 官方版环境:WinAll, WinXP, Win7, Win10
- 进入下载
