pdfelement是我们非常喜欢的一款编辑PDF文件的软件,这款软件中的功能都是非常专业的,且也十分的全面,大家在使用的过程中,会由于自己的编辑需求,对其中的某一页进行替换操作,
pdfelement是我们非常喜欢的一款编辑PDF文件的软件,这款软件中的功能都是非常专业的,且也十分的全面,大家在使用的过程中,会由于自己的编辑需求,对其中的某一页进行替换操作,那么怎么进行替换页面呢,其实只需要选中页面,进入到替换页面的窗口中将本地需要进行替换的文件添加进来,设置一下替换的页码即可进行替换,是一个非常简单的操作,下方是关于如何使用pdfelement替换页面的具体操作方法,如果你需要的情况下可以看看方法教程,希望对大家有所帮助。
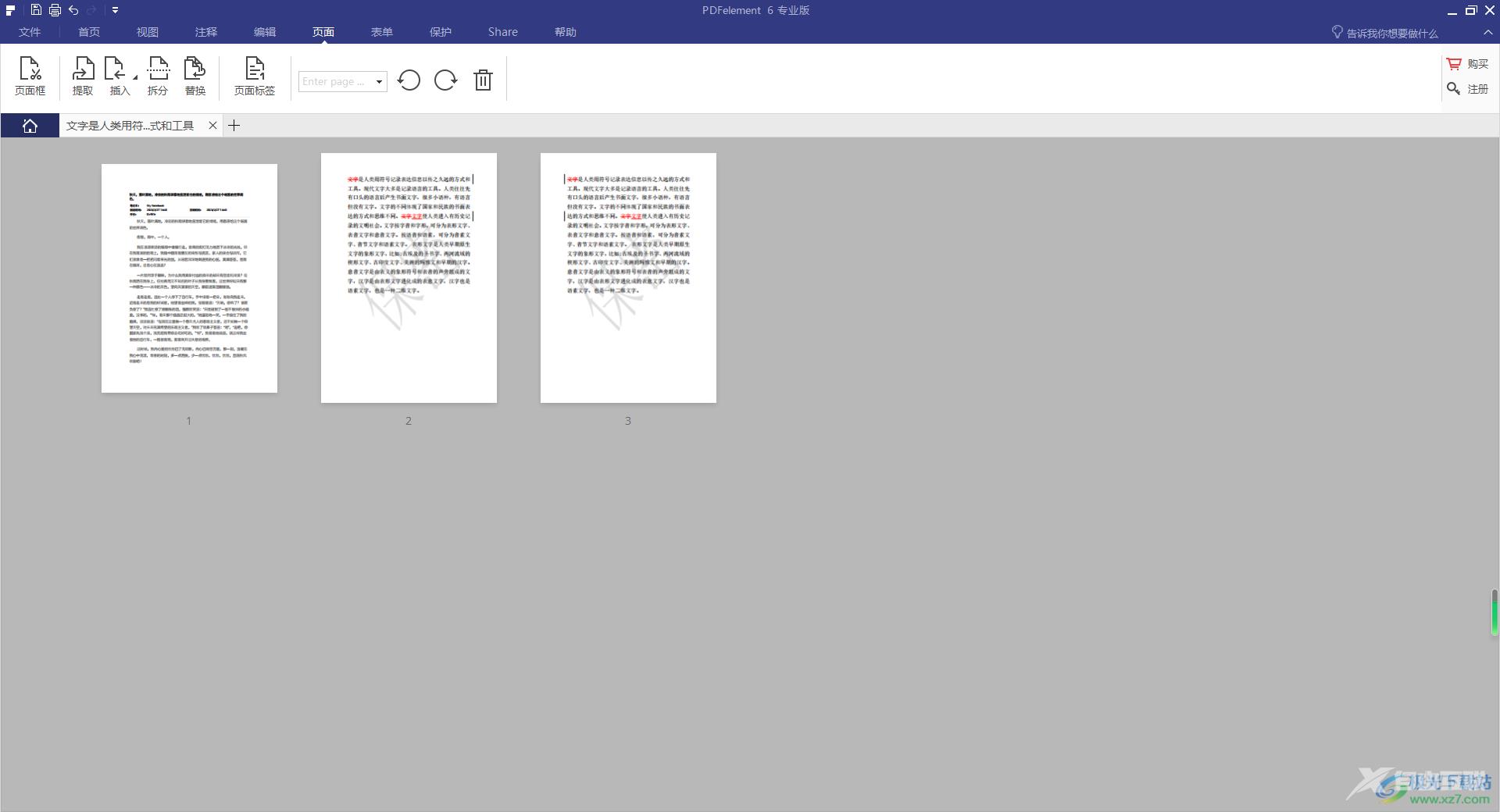
方法步骤
1.首先,我们需要将pdfelement点击打开,在页面上将【PDF编辑】按钮进行点击。
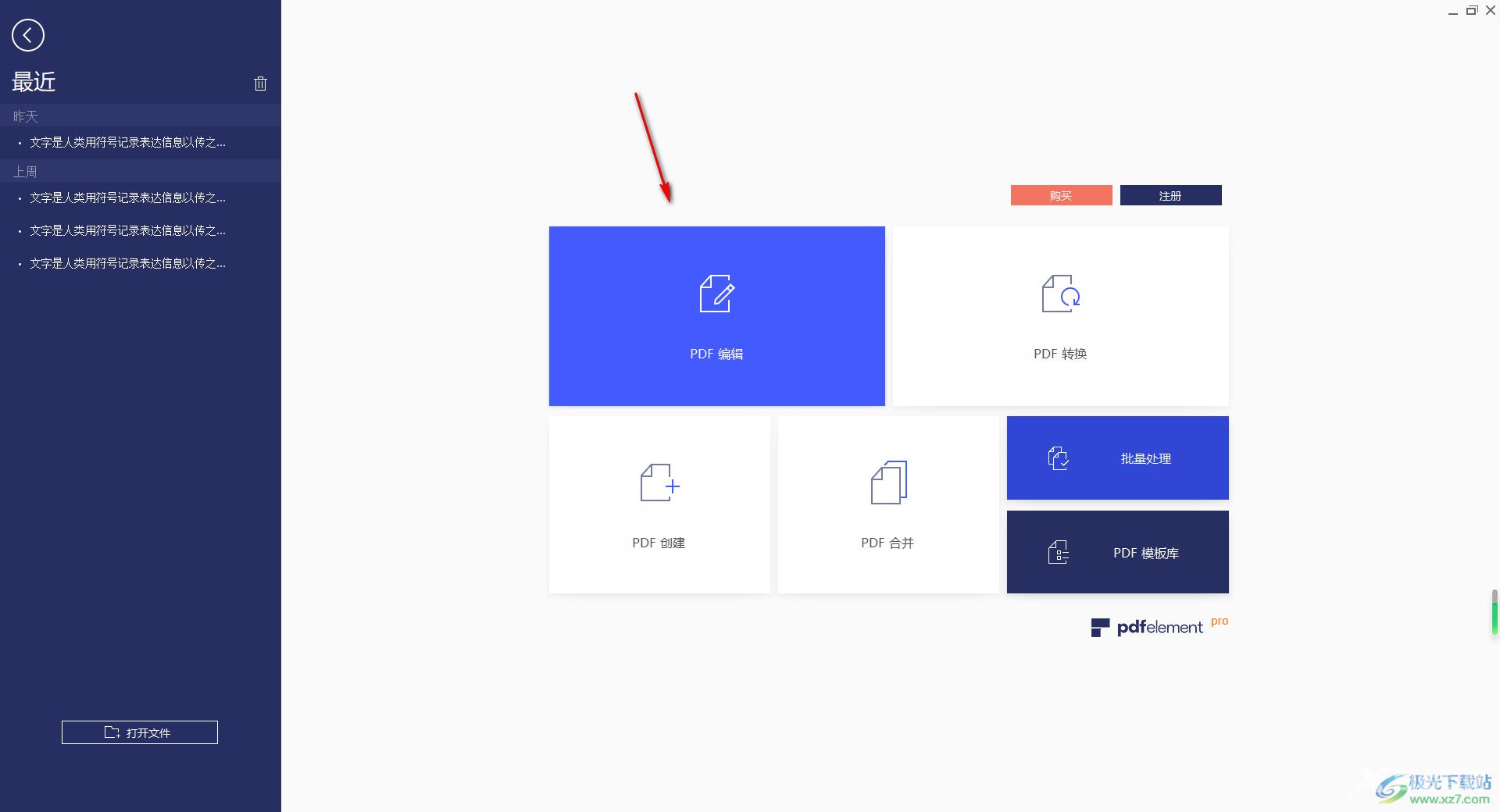
2.这时,即可打开一个编辑页面,在上方的菜单栏中将【页面】选项进行点击进入。
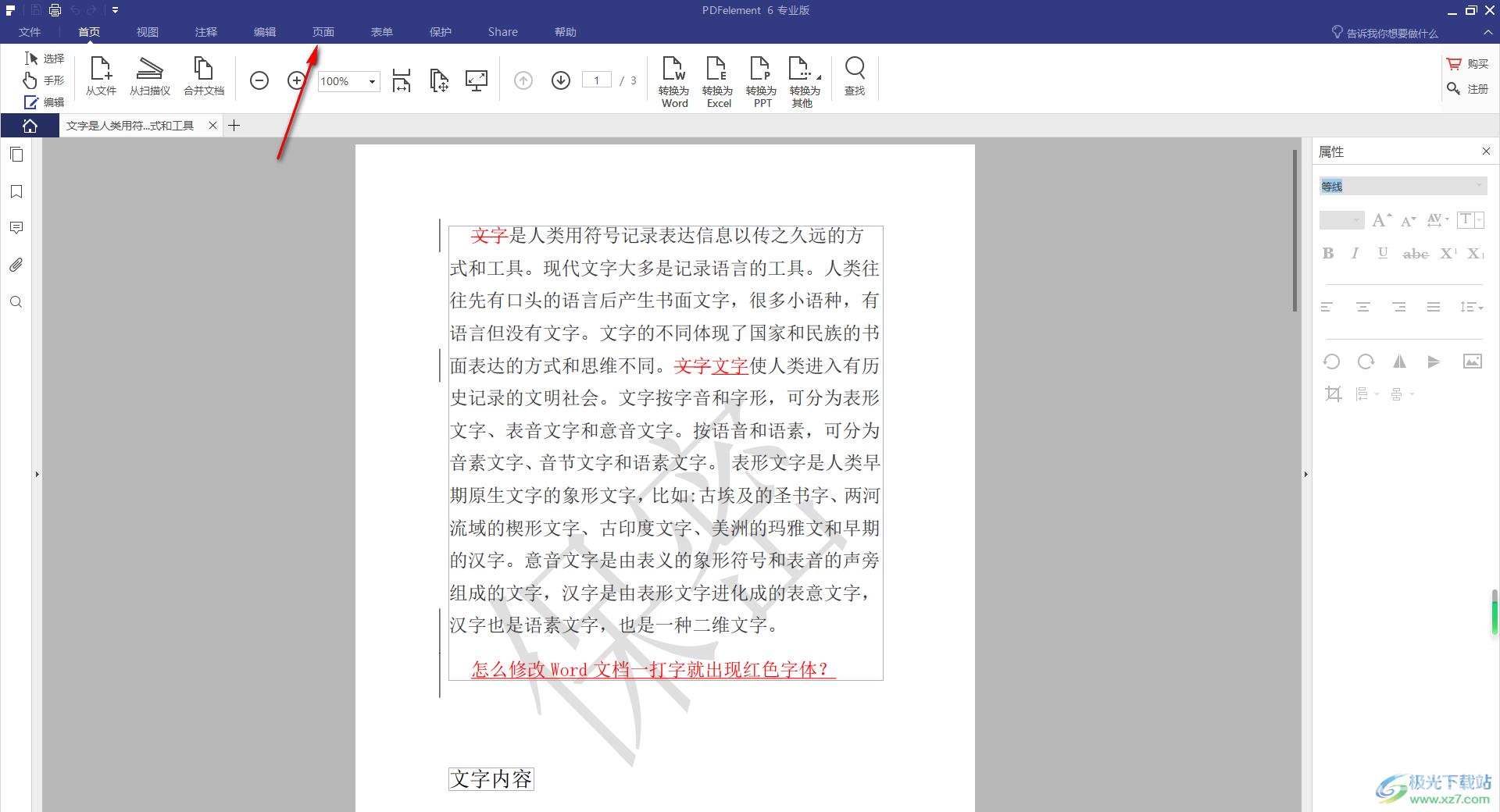
3.之后你可以选中需要进行替换的页面,之后将工具栏中的【替换】按钮进行点击。
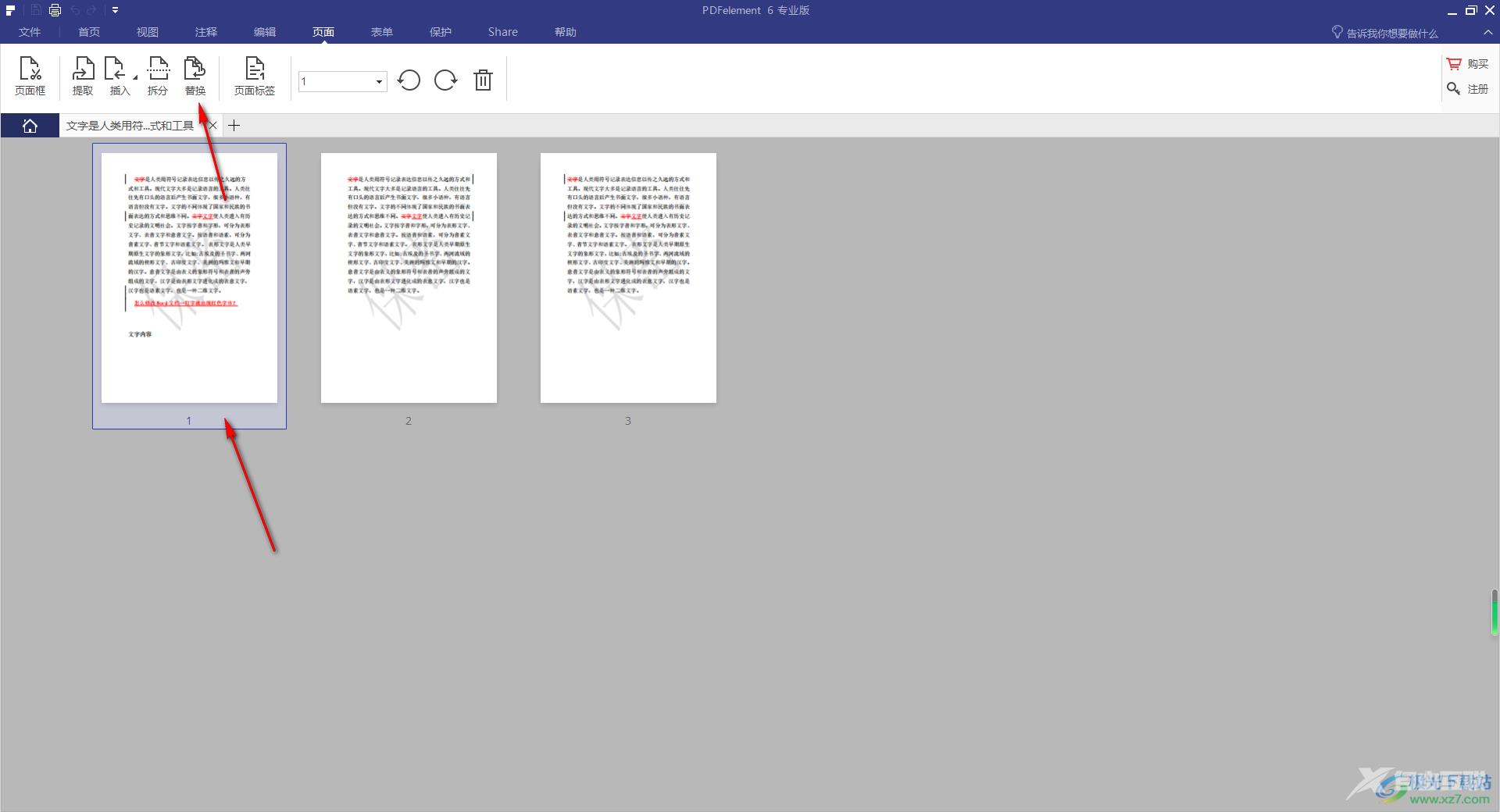
4.即可打开一个替换的设置窗口,你可以自定义设置一下替换页面的页码范围,之后点击【浏览】按钮。
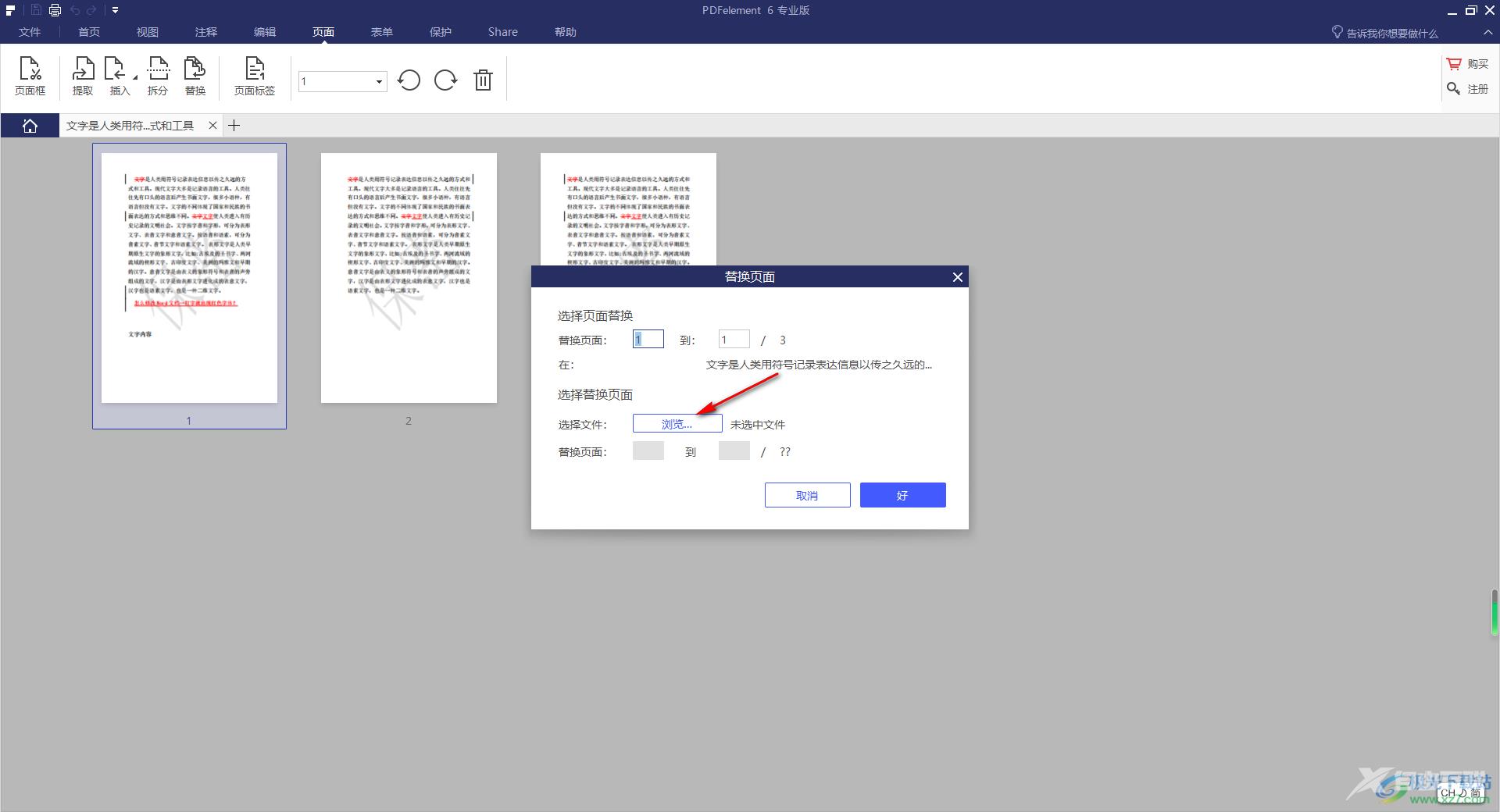
5.将我们本地需要进行替换页面的PDF文件添加进来,之后再设置一下该文件替换页面的页码范围,之后点击好按钮即可。
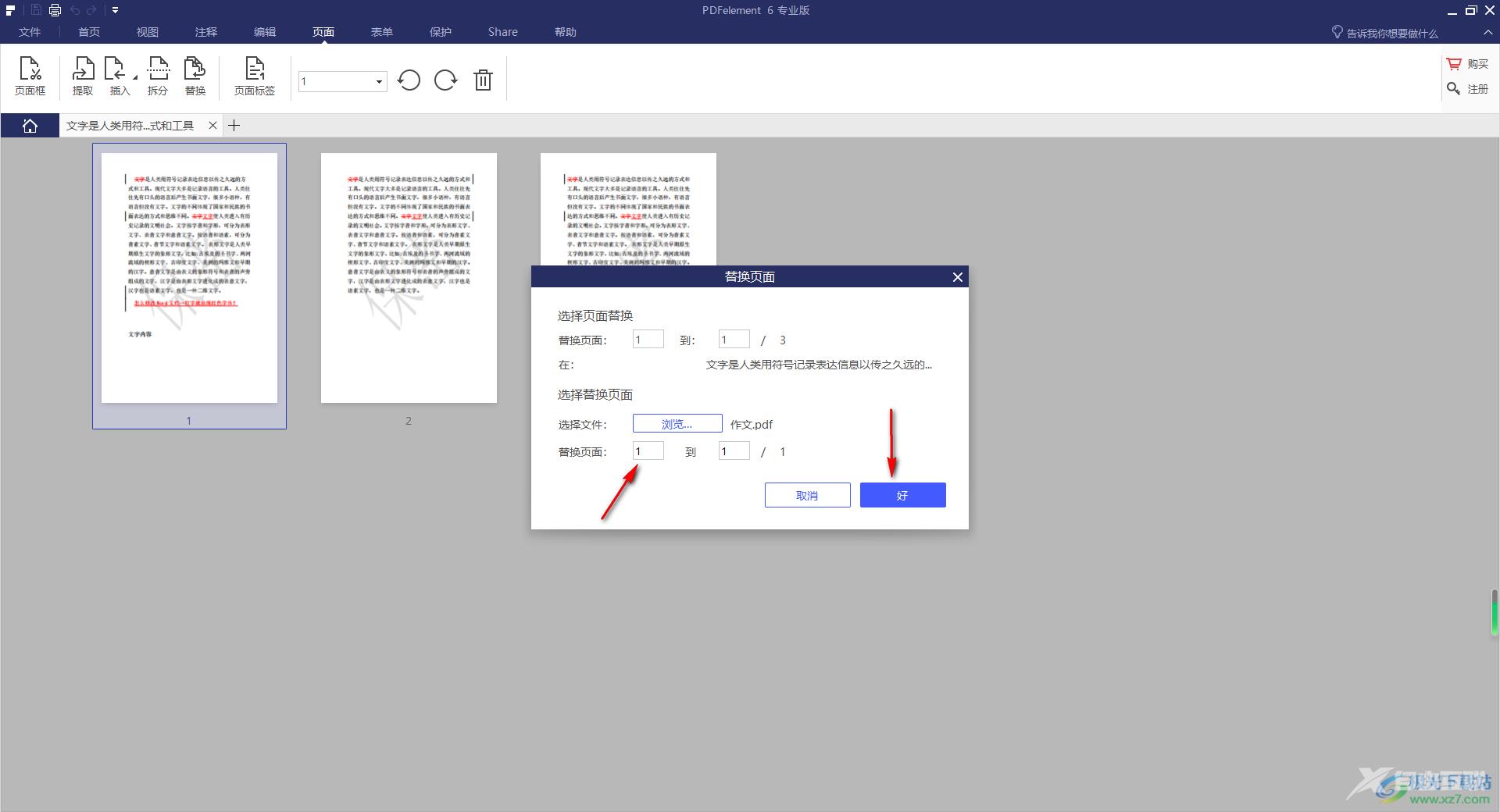
6.这时你可以看到我们刚刚选中的页面已经被替换成了,如图所示。
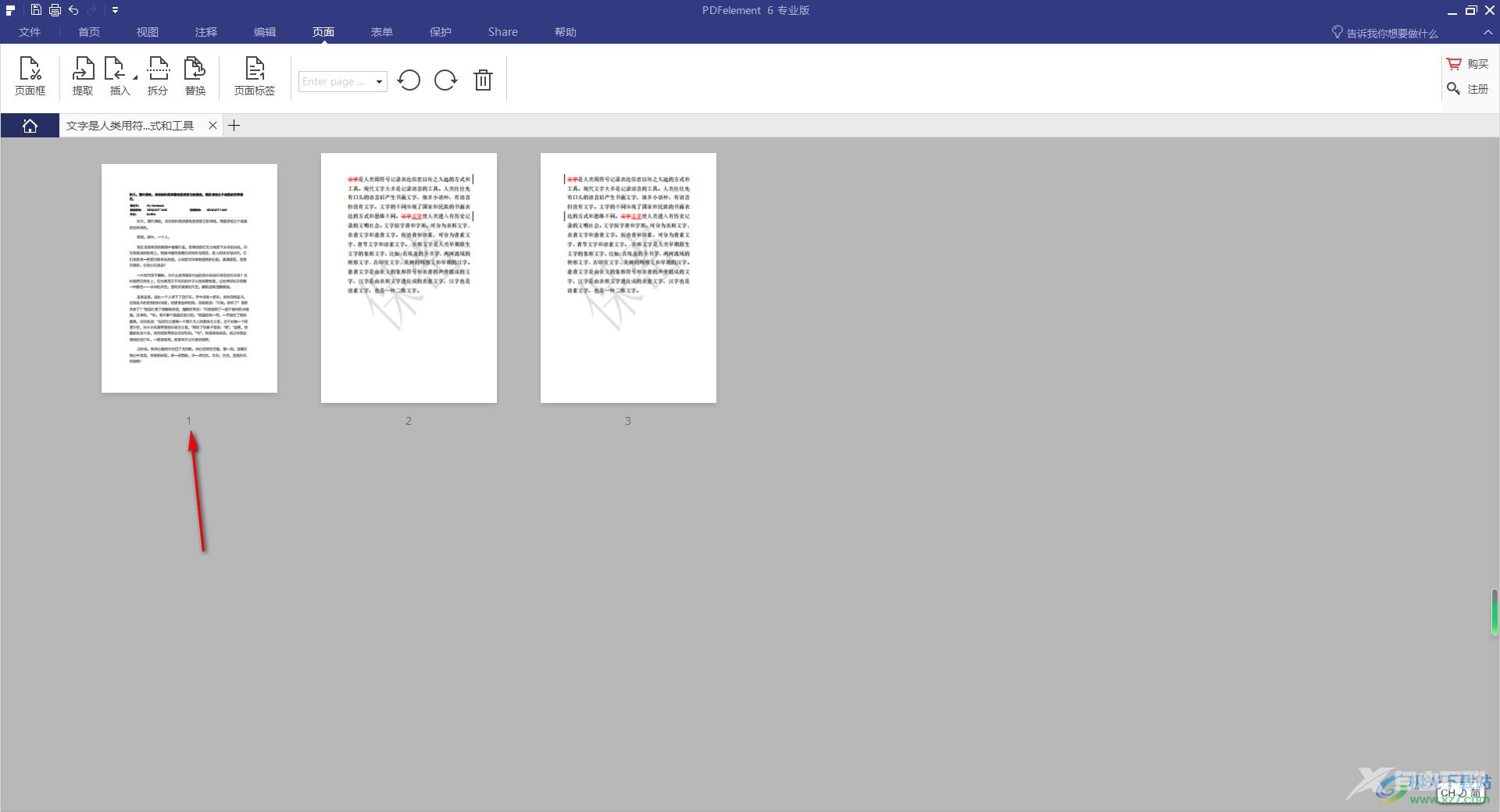
以上就是关于如何使用pdfelement替换页面的具体操作方法,大家通过pdfelement进行编辑PDF文件的时候,如果你需要进行页面的替换,那么就直接按照以上的方法进行替换操作就好了,感兴趣的话可以操作试试。
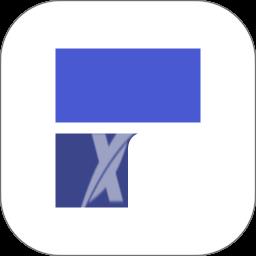
pdfelement6 pro中文版
大小:71.00 MB版本:v6.8.8.4159 免费版环境:WinAll
- 进入下载
