作为一款轻量级的在线实时协作白板,小画桌软件能够提升团队效率,为用户提供了不错的使用体验,让用户可以应用在远程会议、头脑风暴、在线授课等场景中,因此小画桌深受用户
作为一款轻量级的在线实时协作白板,小画桌软件能够提升团队效率,为用户提供了不错的使用体验,让用户可以应用在远程会议、头脑风暴、在线授课等场景中,因此小画桌深受用户的喜爱,当用户在小画桌软件在新建白板文件时,会发现白板的背景颜色让自己很不喜欢,用户想要将其设置成护眼色,却不知道怎么来操作实现,其实用户只需在上方的工具栏中点击设置、偏好设置和背景颜色选项,就可以成功将页面背景颜色设置成护眼模式,详细的操作过程是怎样的呢,接下来就让小编来向大家分享一下小画桌将白板背景设置成护眼色的方法教程吧,希望用户在看了小编的教程后,能够从中获取到有用的经验。
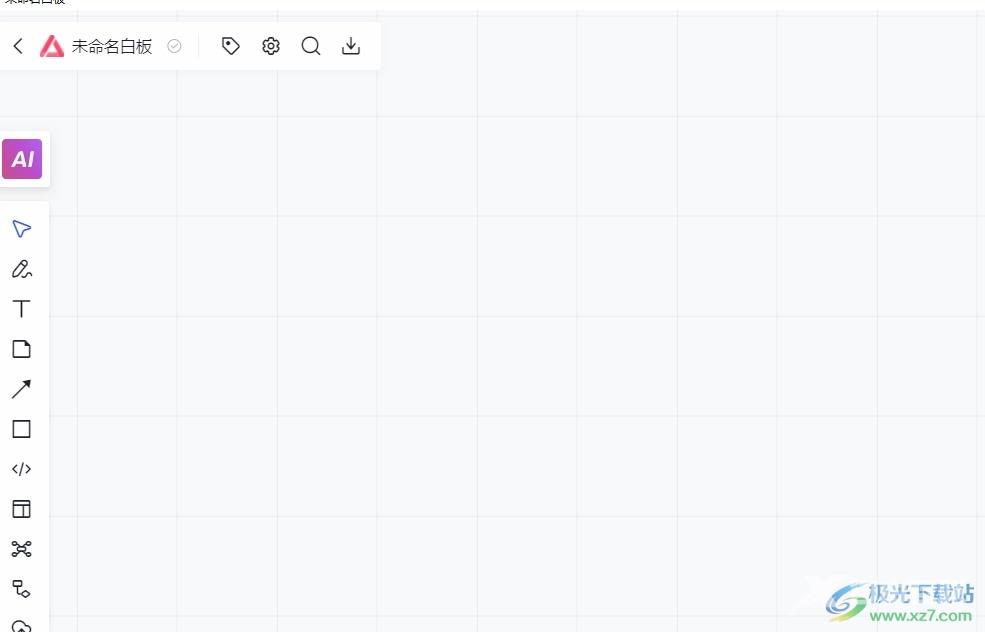
方法步骤
1.用户在电脑上打开小画桌软件,并来到主页上点击新建白板按钮,页面将会发生切换
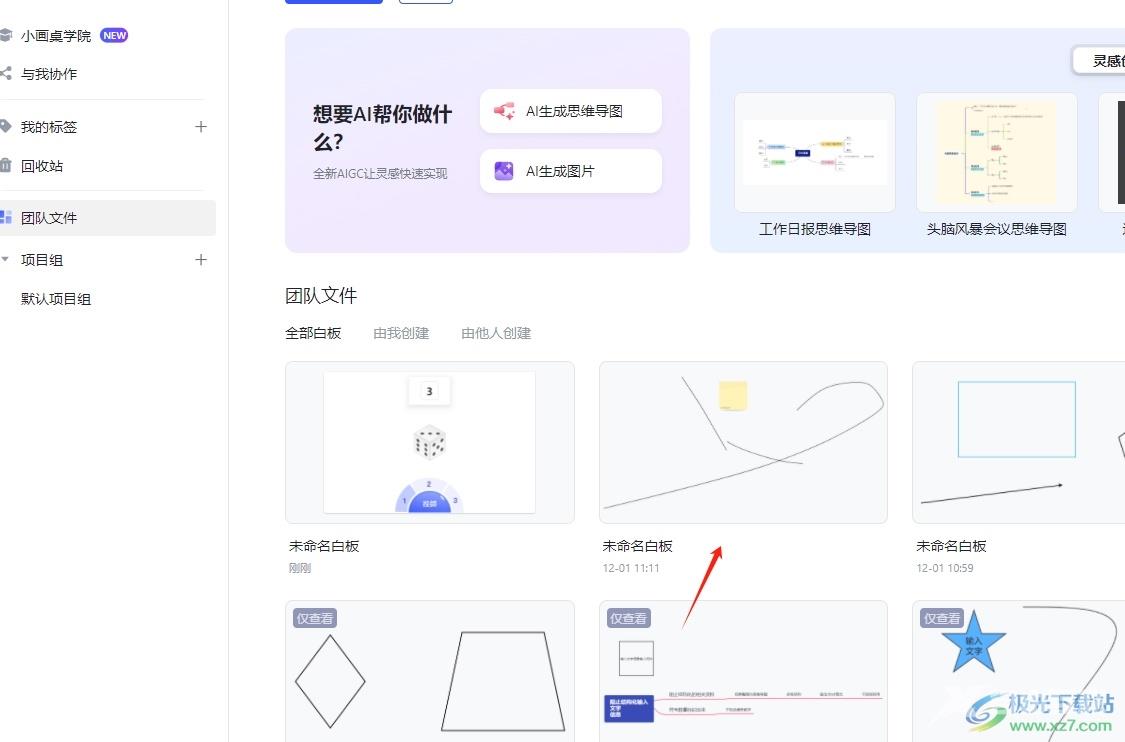
2.接着来到白板页面上,用户可以看到当前页面的背景颜色默认为经典白色,用户想要将其修改
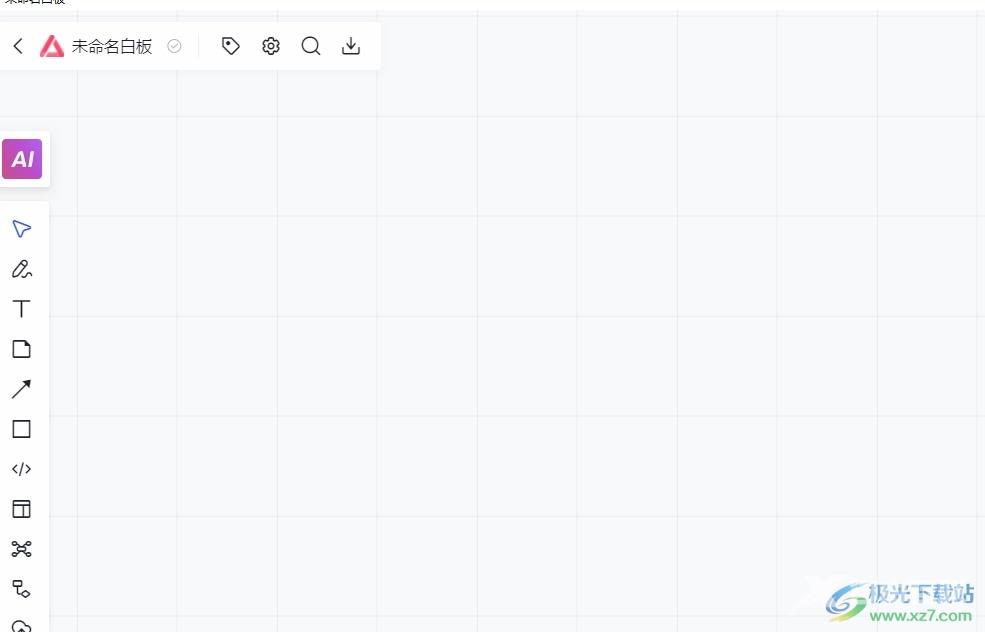
3.就需要在页面上方的工具栏中,找到并点击设置选项,弹出下拉选项卡后点击偏好设置选项
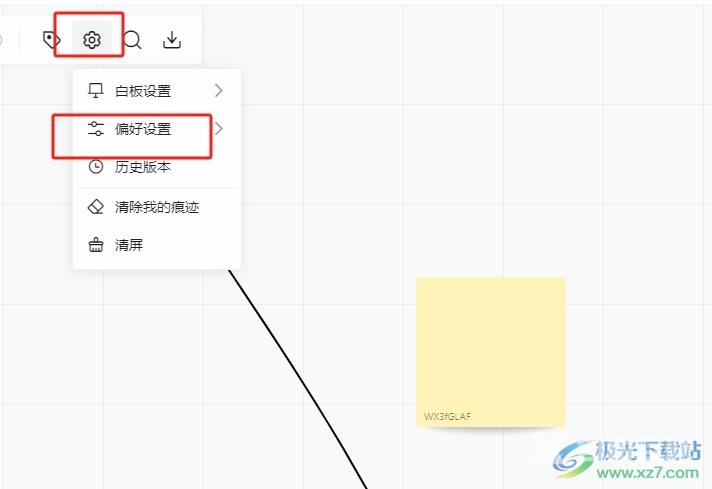
4.这时在右侧可以看到展示出来的功能选项,用户选择其中的背景颜色选项
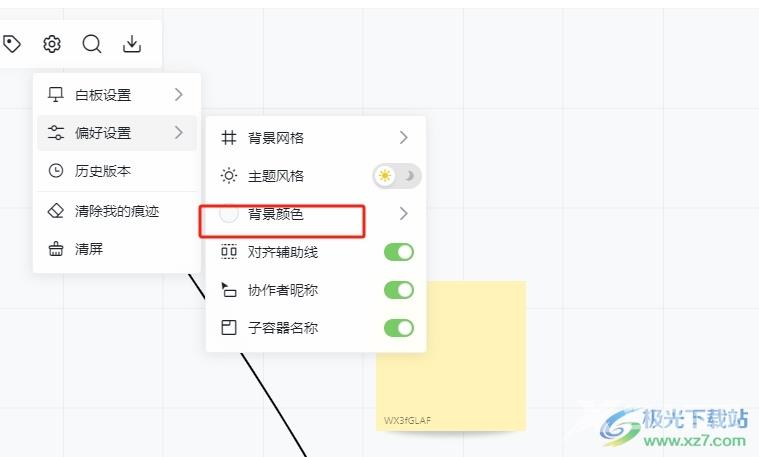
5.随后会弹出各种颜色选项,用户在浅色主题推荐板块中点击护眼黄选项即可成功开启背景的护眼模式
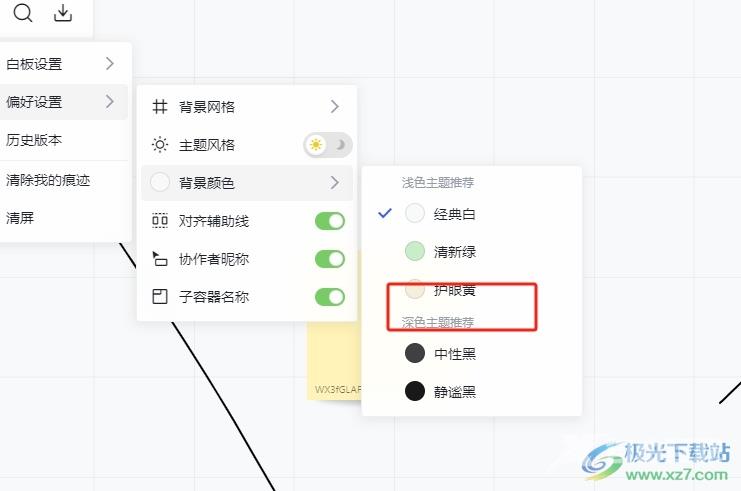
6.如图所示,用户设置完成后,就可以看到当前背景颜色成功变成了护眼的黄色
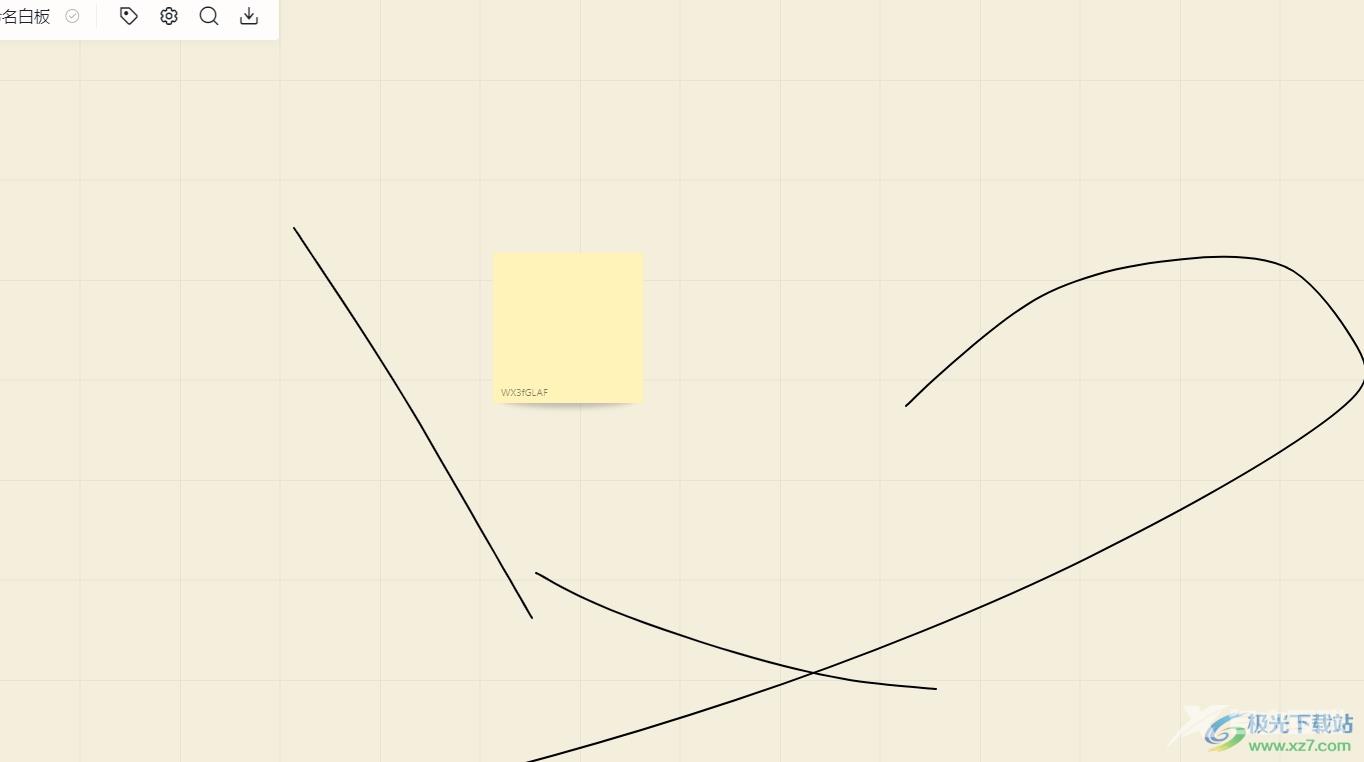
以上就是小编对用户提出问题整理出来的方法步骤,用户只需在菜单栏中点击设置、偏好设置、背景颜色和护眼黄选项上来进行设置即可,方法简单易懂,因此感兴趣的用户可以跟着小编的教程操作试试看,一定可以解决好这个问题的。

小画桌在线协作白板
大小:71.6 MB版本:v1.0 官方版环境:WinXP, Win7, Win8, Win10, WinAll
- 进入下载
