目前不少小伙伴都比较喜欢使用wps PPT演示文稿进行制作内容,该软件中给大家的感觉是比较智能和个性化的,其中推荐的主题样式、动画效果等是多样性的,因此受到大家的喜欢,当你
目前不少小伙伴都比较喜欢使用wps PPT演示文稿进行制作内容,该软件中给大家的感觉是比较智能和个性化的,其中推荐的主题样式、动画效果等是多样性的,因此受到大家的喜欢,当你为幻灯片中的某些内容进行动画效果的添加之后,想要将被添加动画的内容进行调整一下顺序,那么该如何更改动画的先后顺序呢,我们只需要进入到动画窗格的页面下进行快速的更改即可,下方是关于如何使用WPS PPT演示文稿更改动画的先后顺序的具体操作方法,如果你需要的情况下可以看看方法教程,希望对大家有所帮助。
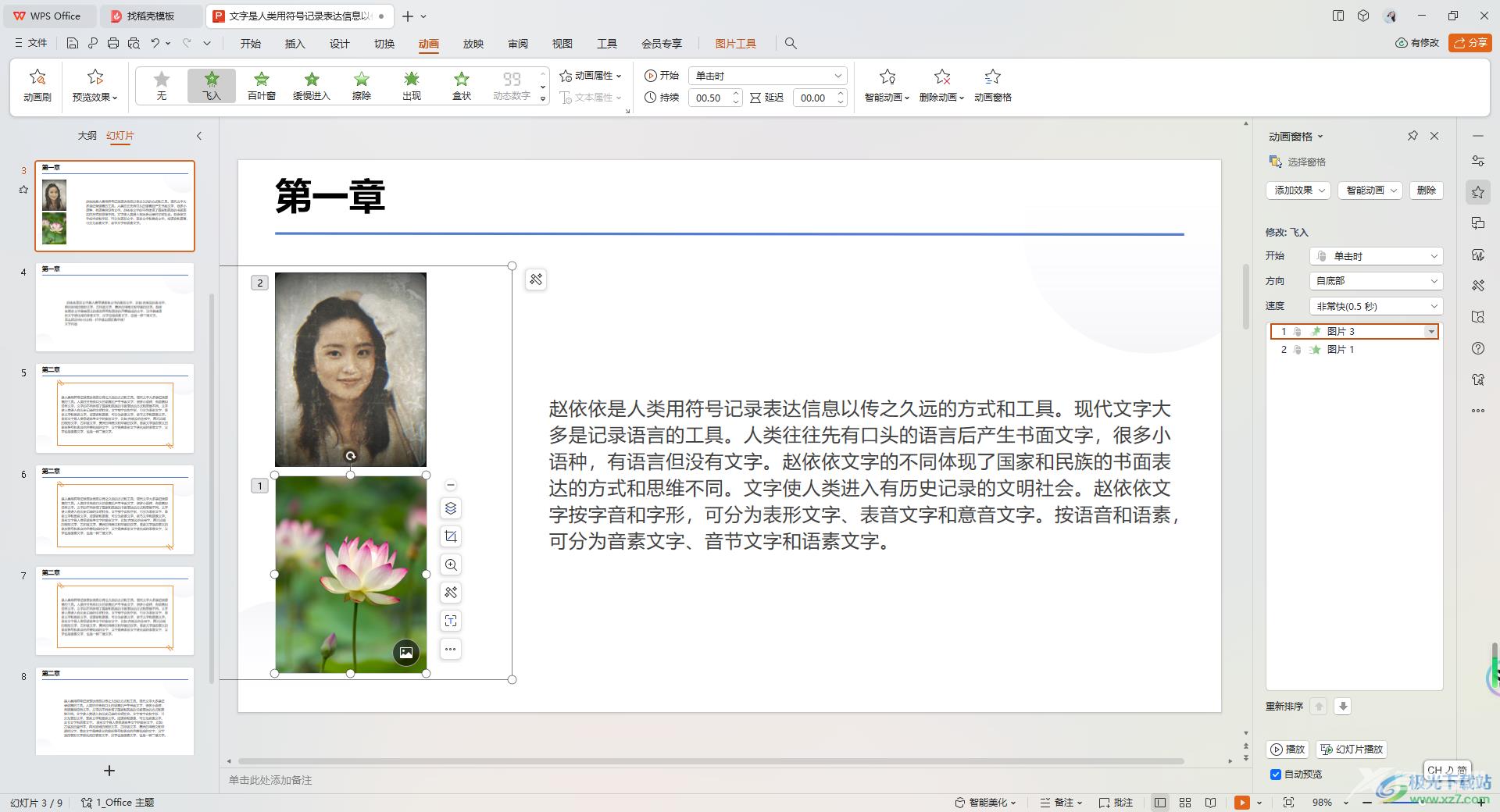
方法步骤
1.首先,我们需要将页面上需要添加动画的内容选中之后,再点击【动画】选项卡,选择自己喜欢的动画效果样式,根据这样的方法,为其他的内容进行动画效果的添加。
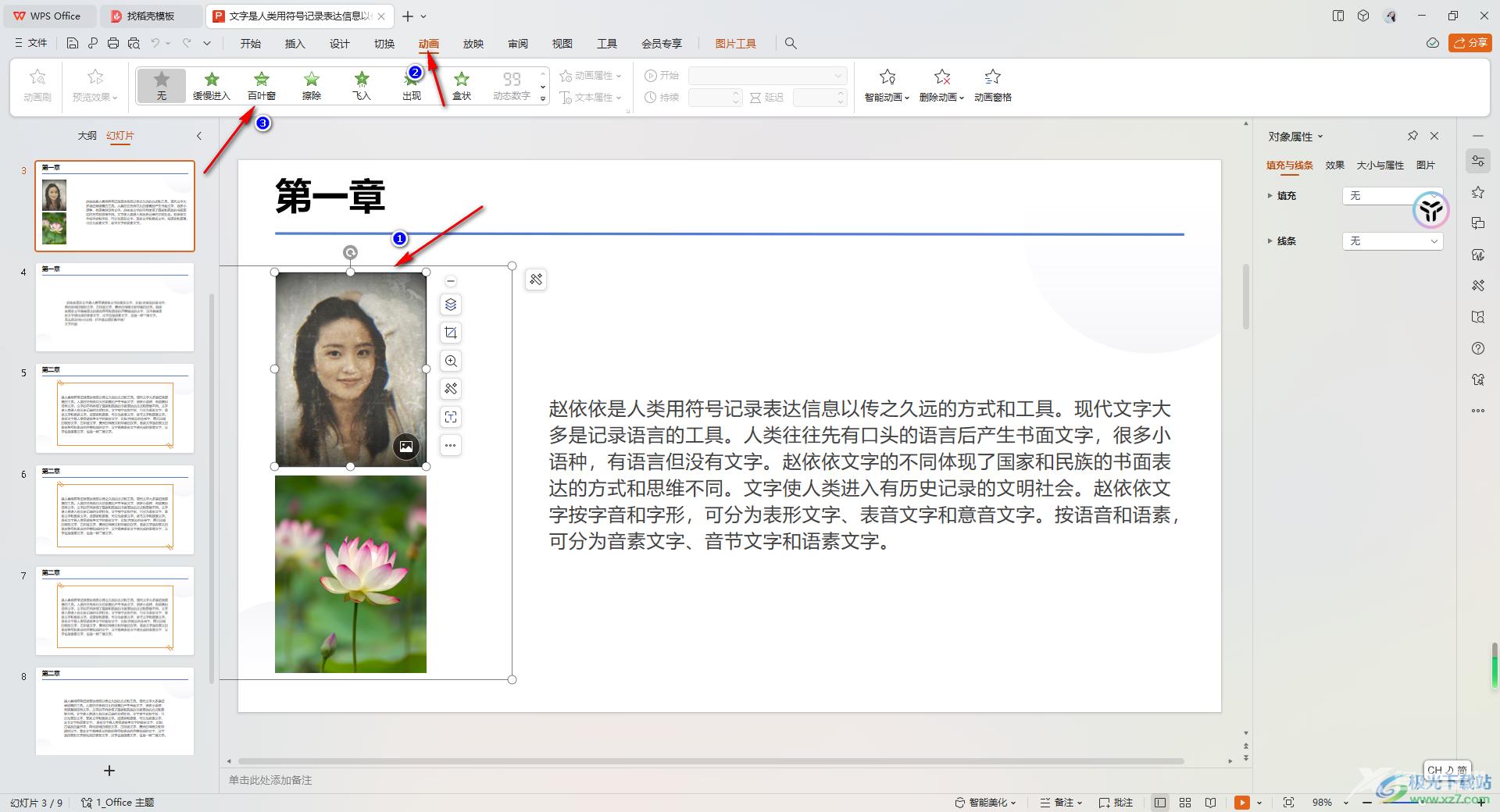
2.随后,我们可以点击工具栏中的【动画窗格】选项。
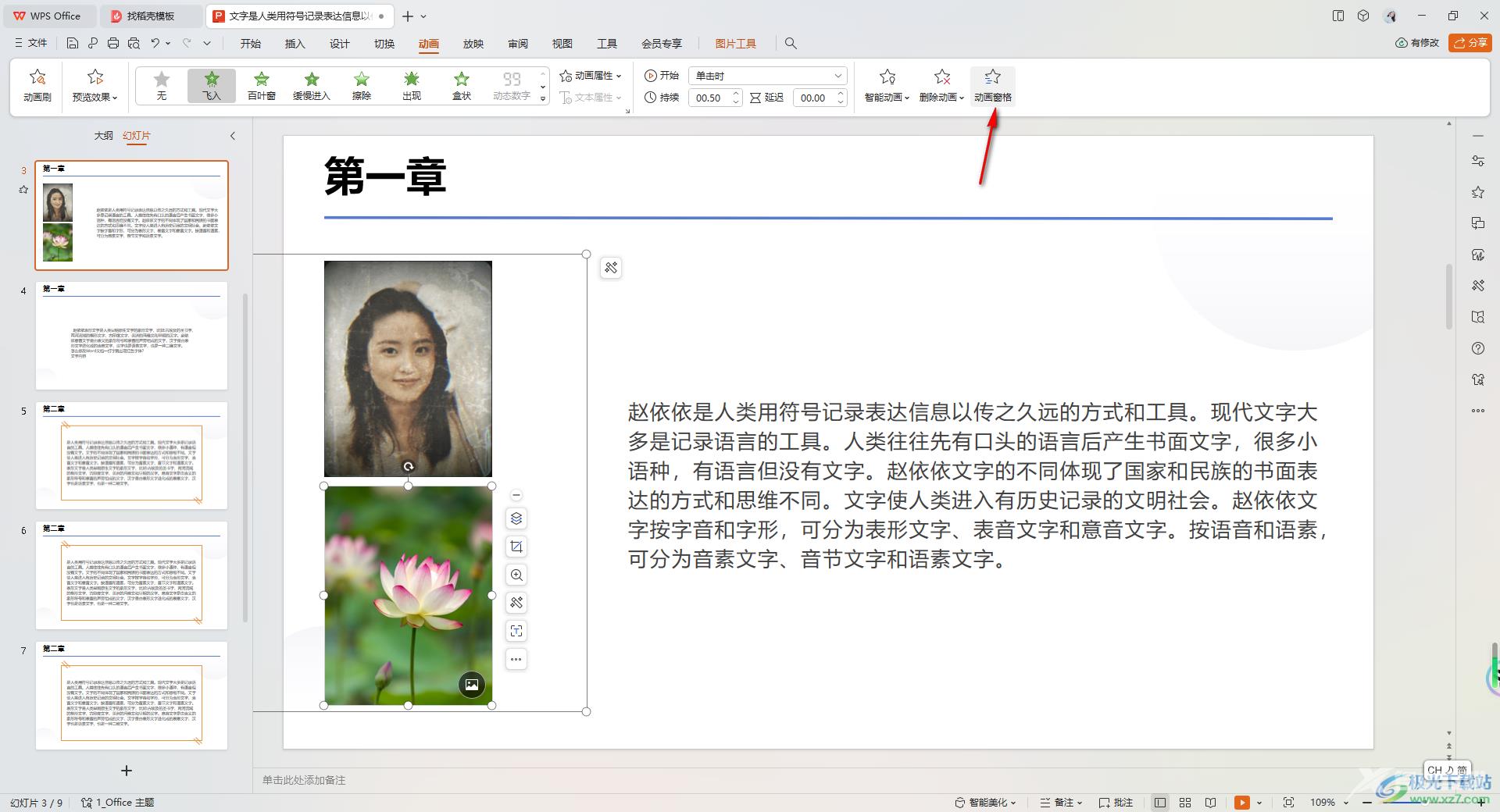
3.这时就会在幻灯片中就会看到添加动画前面有序号表示,这是你添加动画的先后顺序。
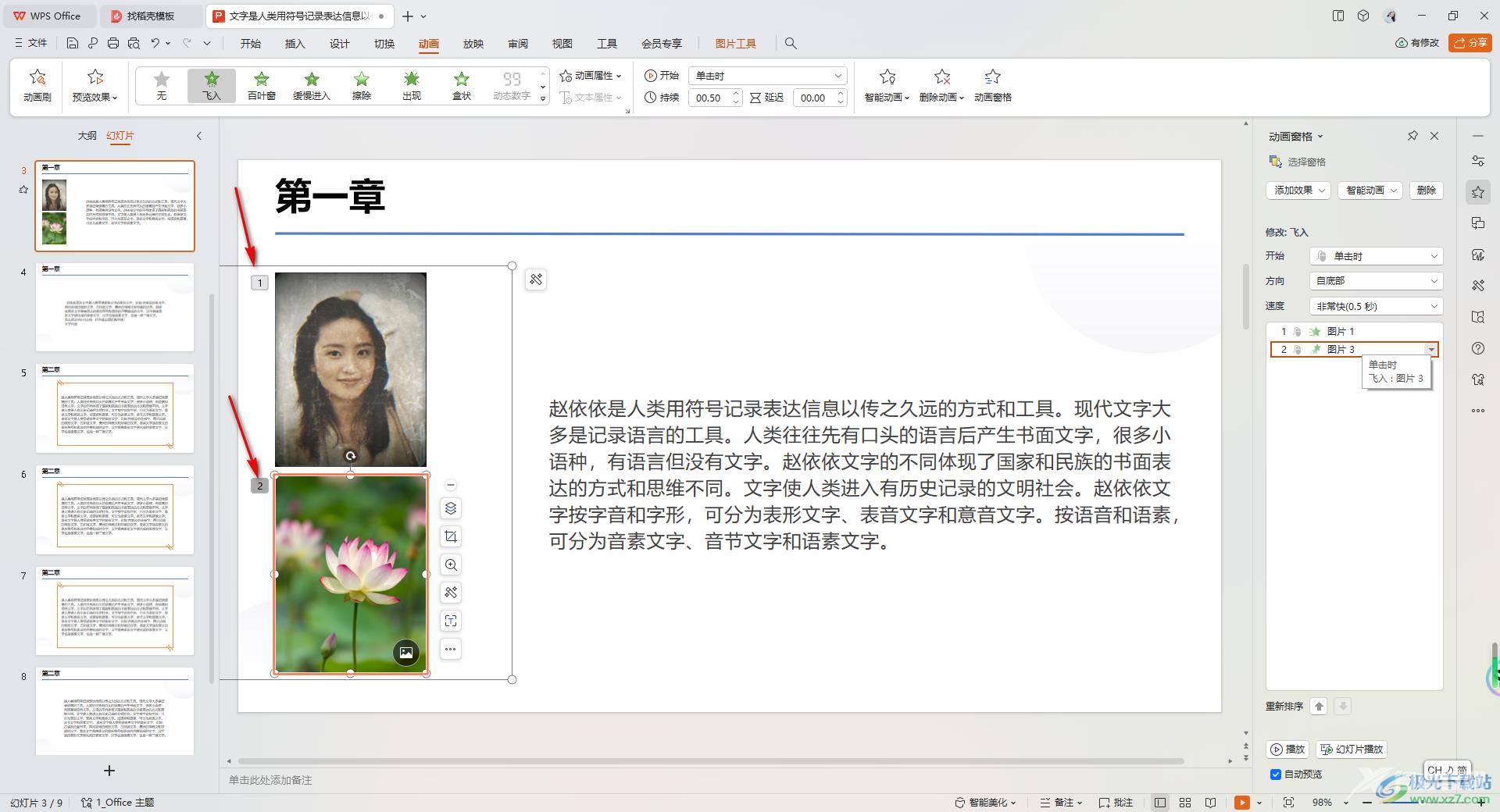
4.如果你想要更改动画的先后顺序,那么我们可以将右侧的【重新排序】的向上的箭头或者是向下的箭头进行点击,即可调整顺序。
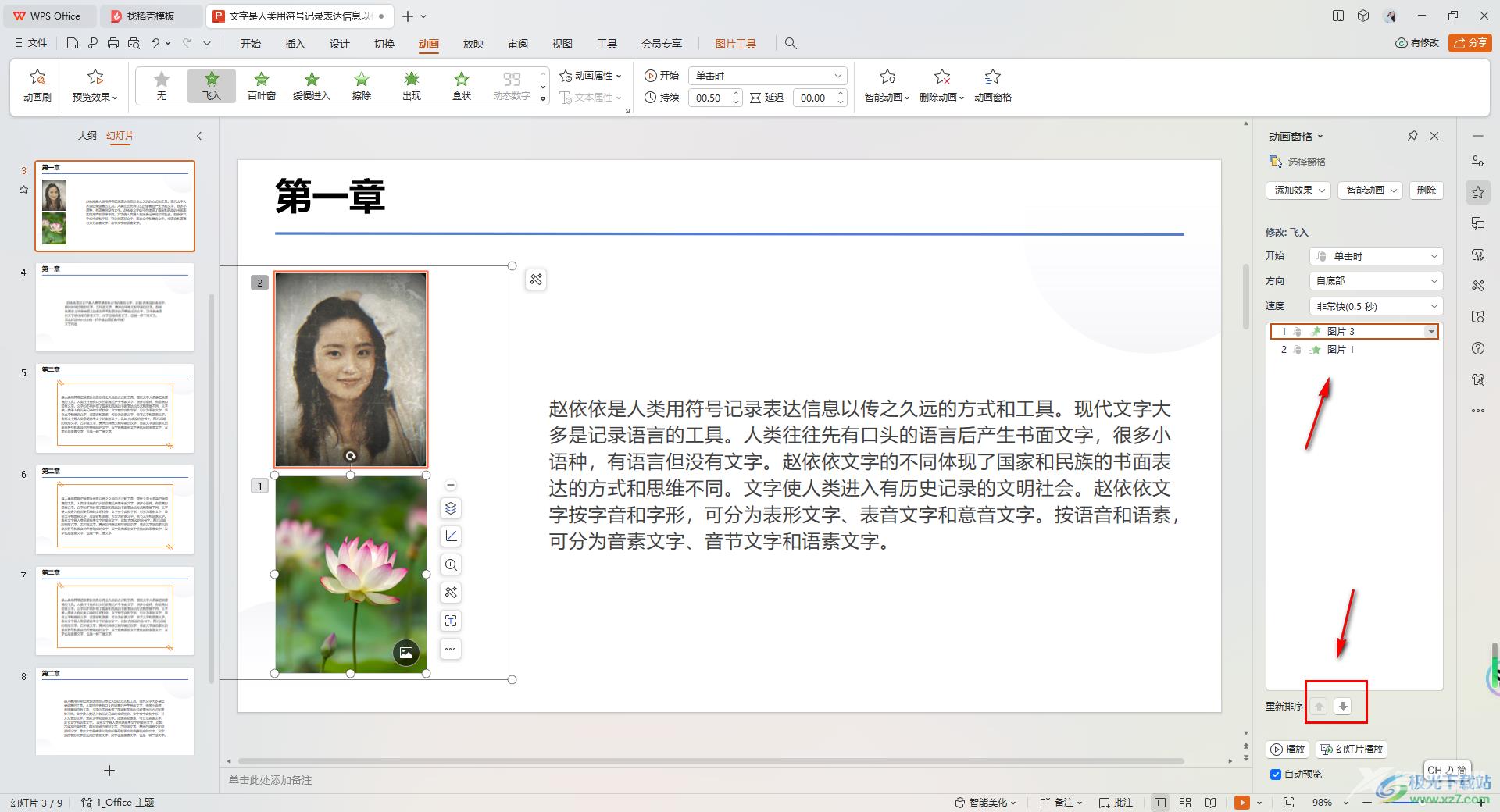
5.这时你再来看刚刚被添加动画的内容,前面的序号已经有所改变了,如图所示。
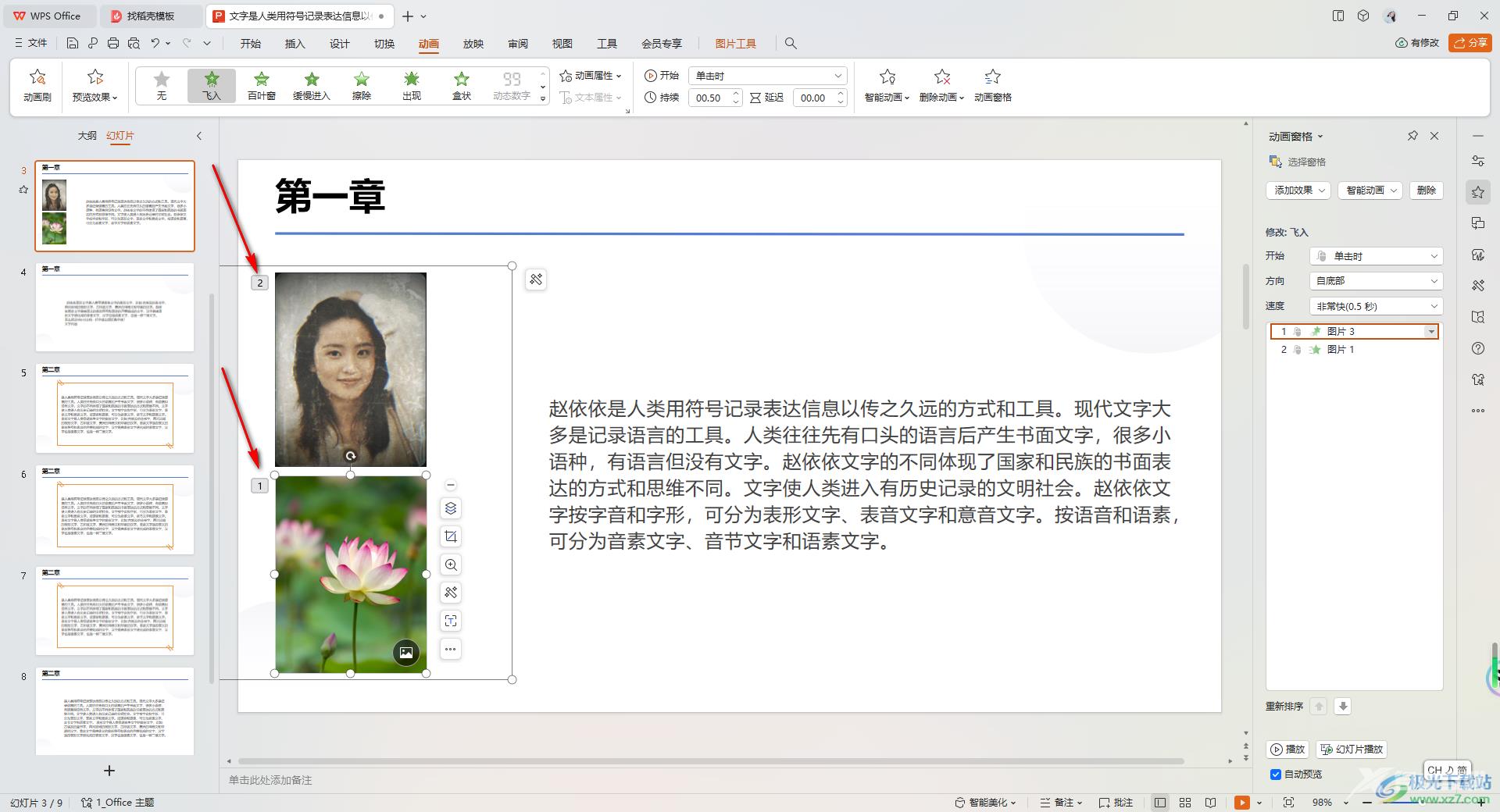
以上就是关于如何使用WPS PPT修改动画的先后顺序的具体操作方法,如果你想要将其中的一些被添加动画的内容顺序进行更改一下,那么我们就可以在动画窗格中进行调整顺序就好了,操作起来十分的简单,感兴趣的话可以操作试试。

wps office2023版
大小:69.90 MB版本:v11.1.0.14309 最新版环境:WinAll, WinXP, Win7, Win10
- 进入下载
