有的小伙伴在使用VLC播放器对视频进行播放的过程中经常会需要给视频添加字幕,有时我们可以会遇到字幕与视频不同步的情况,调整了一次字幕轨道同步之后,过一会又会出现不同步
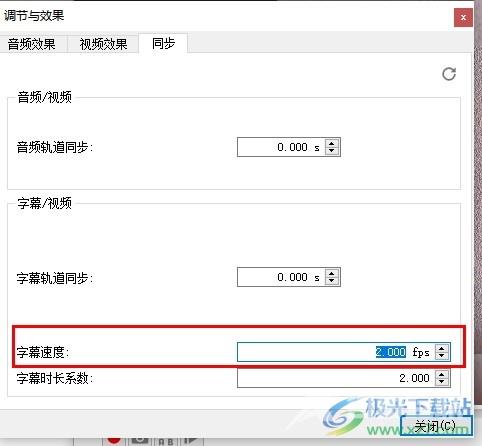
方法步骤
1、第一步,我们首先在VLC播放器中打开媒体工具,再点击打开文件选项,打开本地视频文件
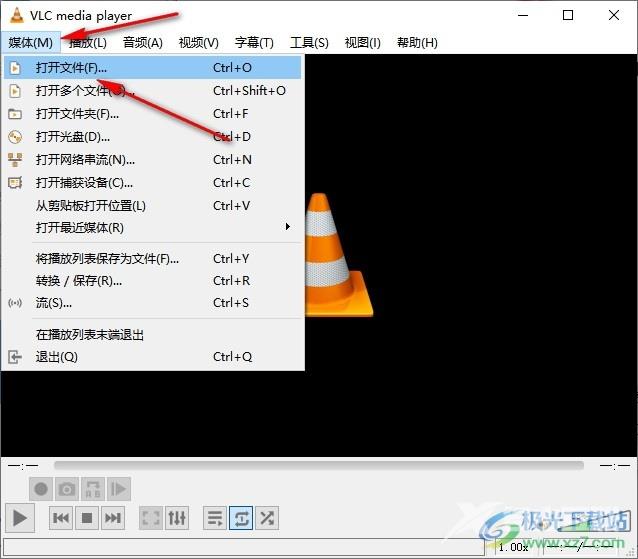
2、第二步,播放视频之后,我们再打开字幕工具,然后在下拉列表中点击“添加字幕文件”选项,将字幕文件进行上传
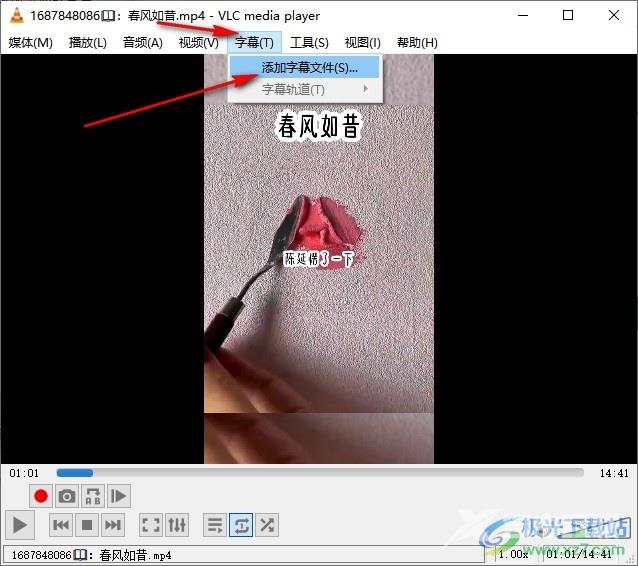
3、第三步,上传好字幕文件之后,我们在工具栏中点击打开“工具”选项
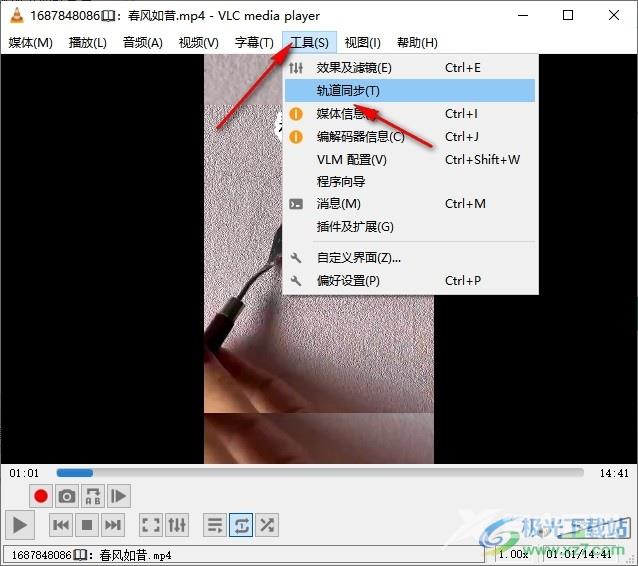
4、第四步,打开工具选项之后,我们在下拉列表中打开“轨道同步”选项

5、第五步,在同步设置页面中我们找到字幕速度设置,点击上下三角图标进行字幕速度设置,最后点击关闭选项即可
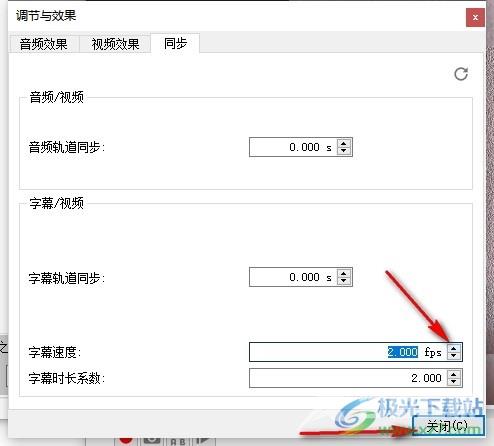
以上就是小编整理总结出的关于VLC播放器调整字幕速度的方法,我们在VLC播放器中打开工具,然后在下拉列表中打开轨道同步选项,接着在同步设置页面中对字幕速度进行调整,最后点击关闭选项即可,感兴趣的小伙伴快去试试吧。

vlc media player 64位
大小:57.86 MB版本:v4.0.0 中文版环境:WinXP, Win7, Win10
- 进入下载
