很多小伙伴都会使用wps来制作PPT演示文稿,一般我们在年末的时候,都会进行年度重要会议总结,对此就会将这一年的工作重点进行汇总演讲出来,那么就可以使用WPS进行PPT演示内容的
很多小伙伴都会使用wps来制作PPT演示文稿,一般我们在年末的时候,都会进行年度重要会议总结,对此就会将这一年的工作重点进行汇总演讲出来,那么就可以使用WPS进行PPT演示内容的设计,而其中你想要让自己的内容更加符合自己的需求,以及更加的美观和吸引别人,那么就可以通过使用好看的模板来创建PPT,而想要进行免费的创建PPT演示文稿的话,该如何设置呢,下方是关于如何使用WPS PPT使用免费模板创建演示文稿的具体操作方法,如果你需要的情况下可以看看方法教程,希望对大家有所帮助。
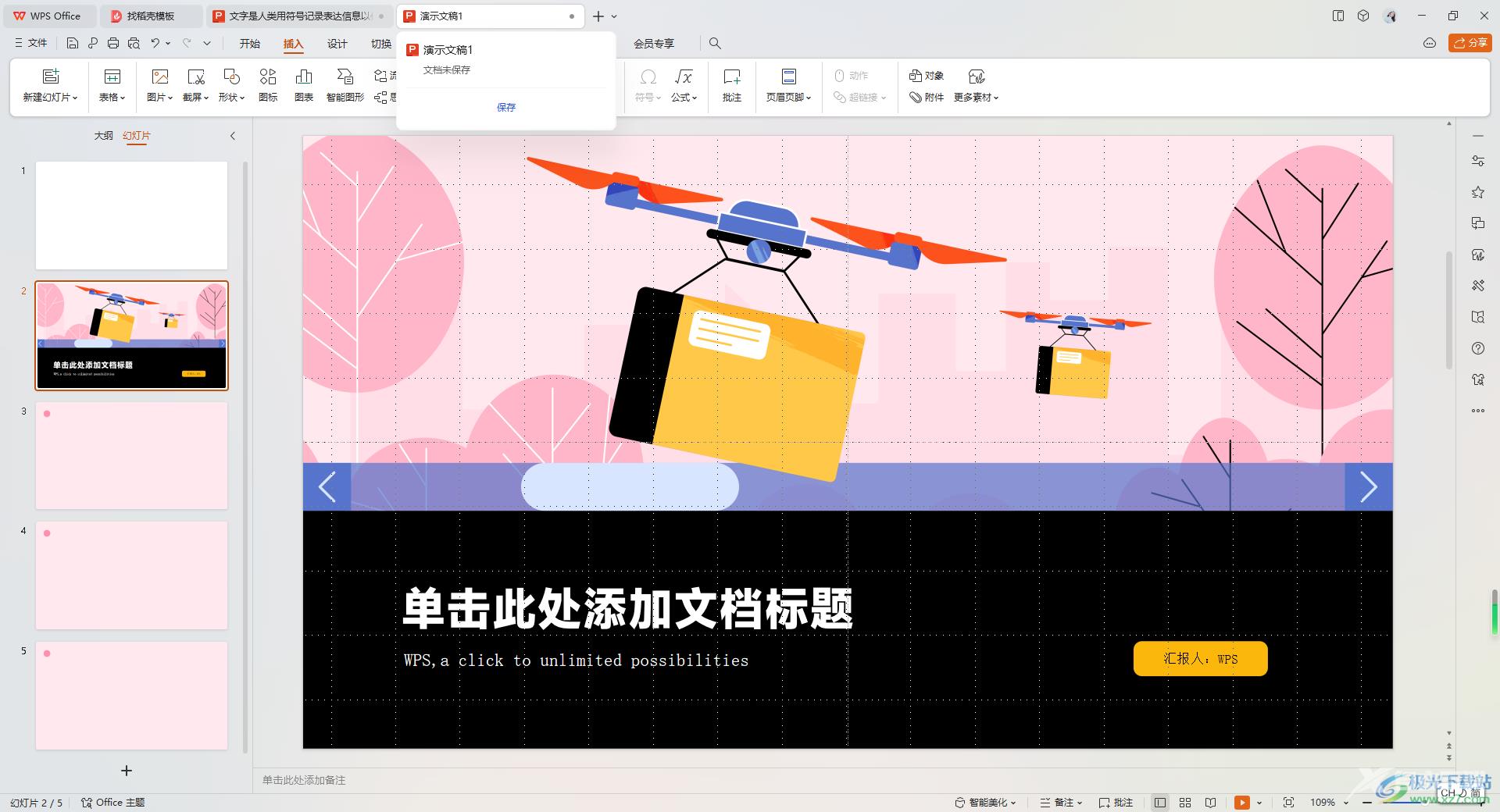
方法步骤
1.首先进入到WPS的新建页面,选择PPT演示文稿进行点击,我们这里先直接进入到【空白演示文稿】中进行新建空白页面。
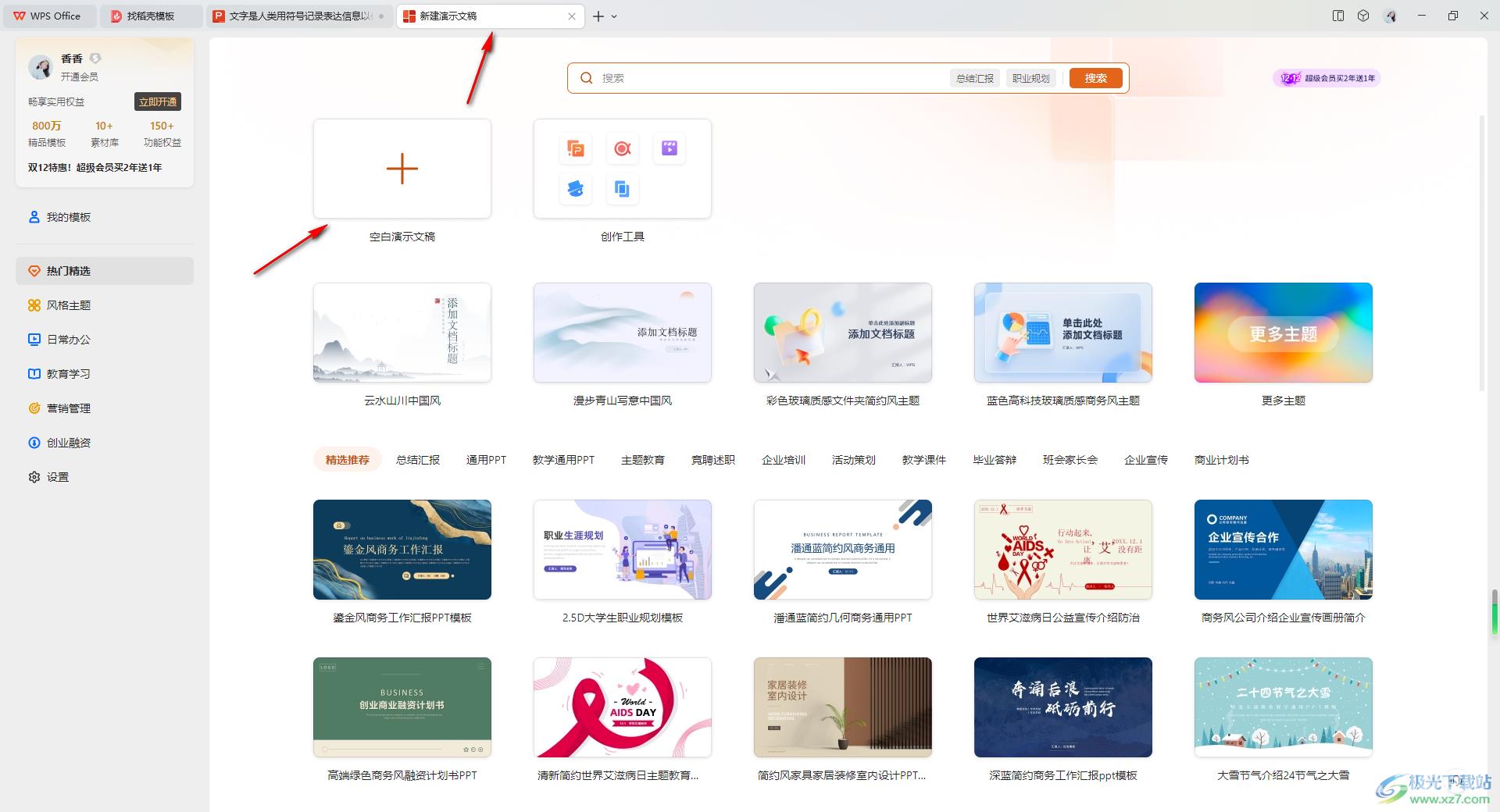
2.接着,在新建好的页面中,将页面顶部的【插入】选项进行点击,再点击工具栏中的【新建幻灯片】选项下拉按钮。
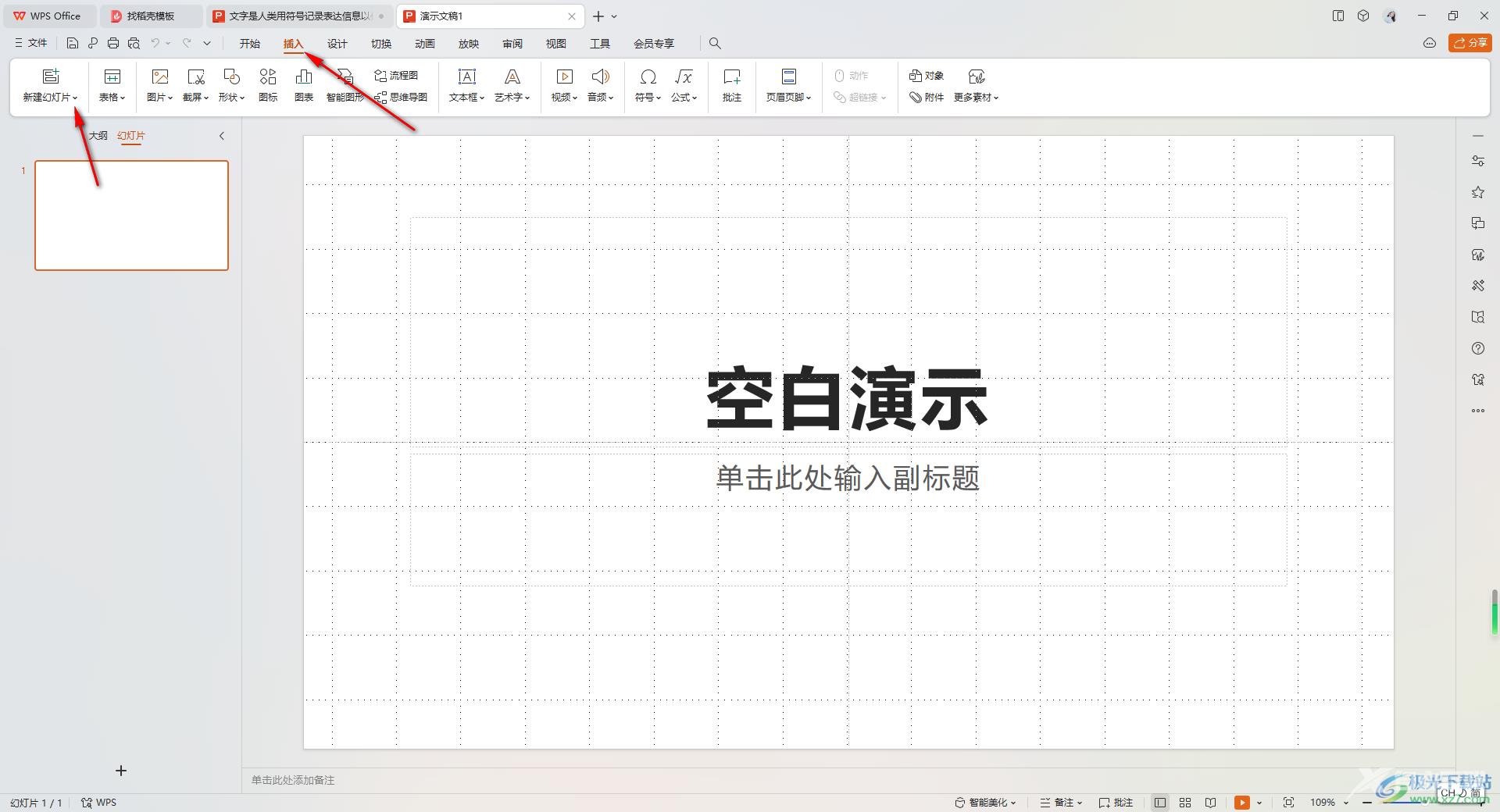
3.接着即可打开一个新建的模板页面,直接将下方的【付费类型】更改为【免费资源】。
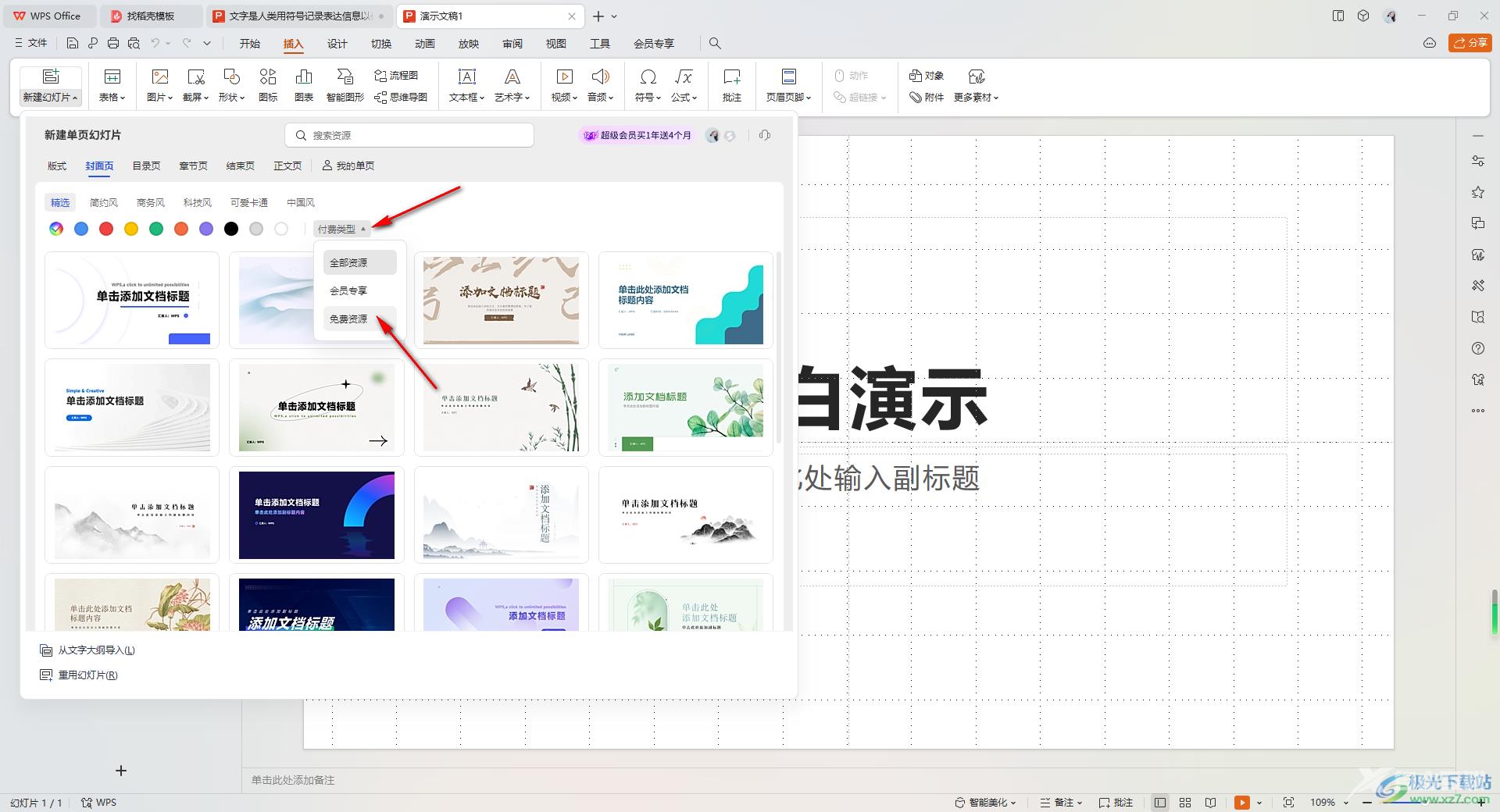
4.这时即可呈现出多种可以免费使用的模板资源,将其中自己喜欢的模板样式进行点击选择【立即使用】按钮即可创建。
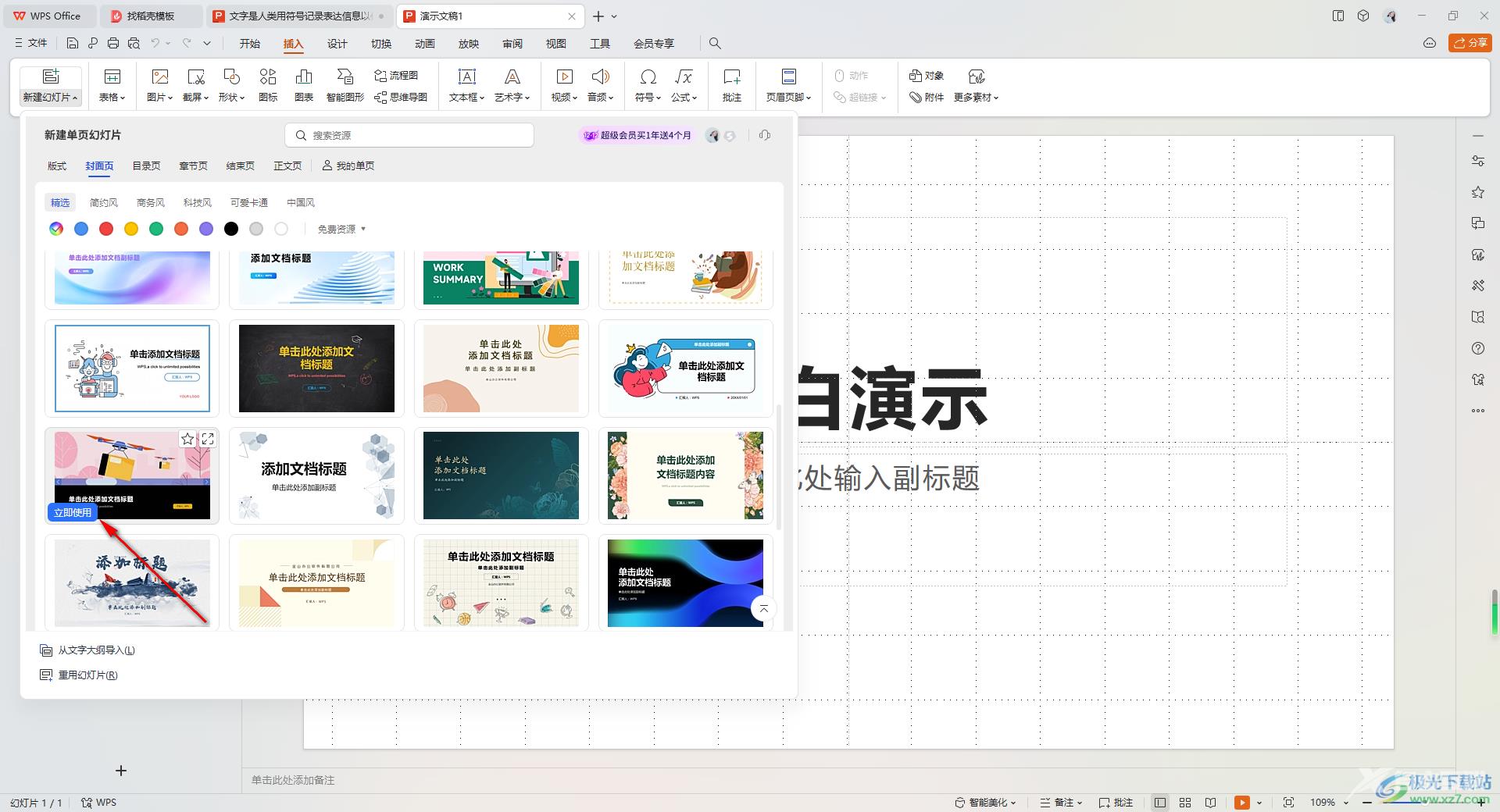
5.这时你可以看到页面上就是自己创建的模板,之后在左侧的缩略图中进行右键点击,选择【新建幻灯片】选项,那么新建的幻灯片页面同样是该模板中的样式,如图所示。
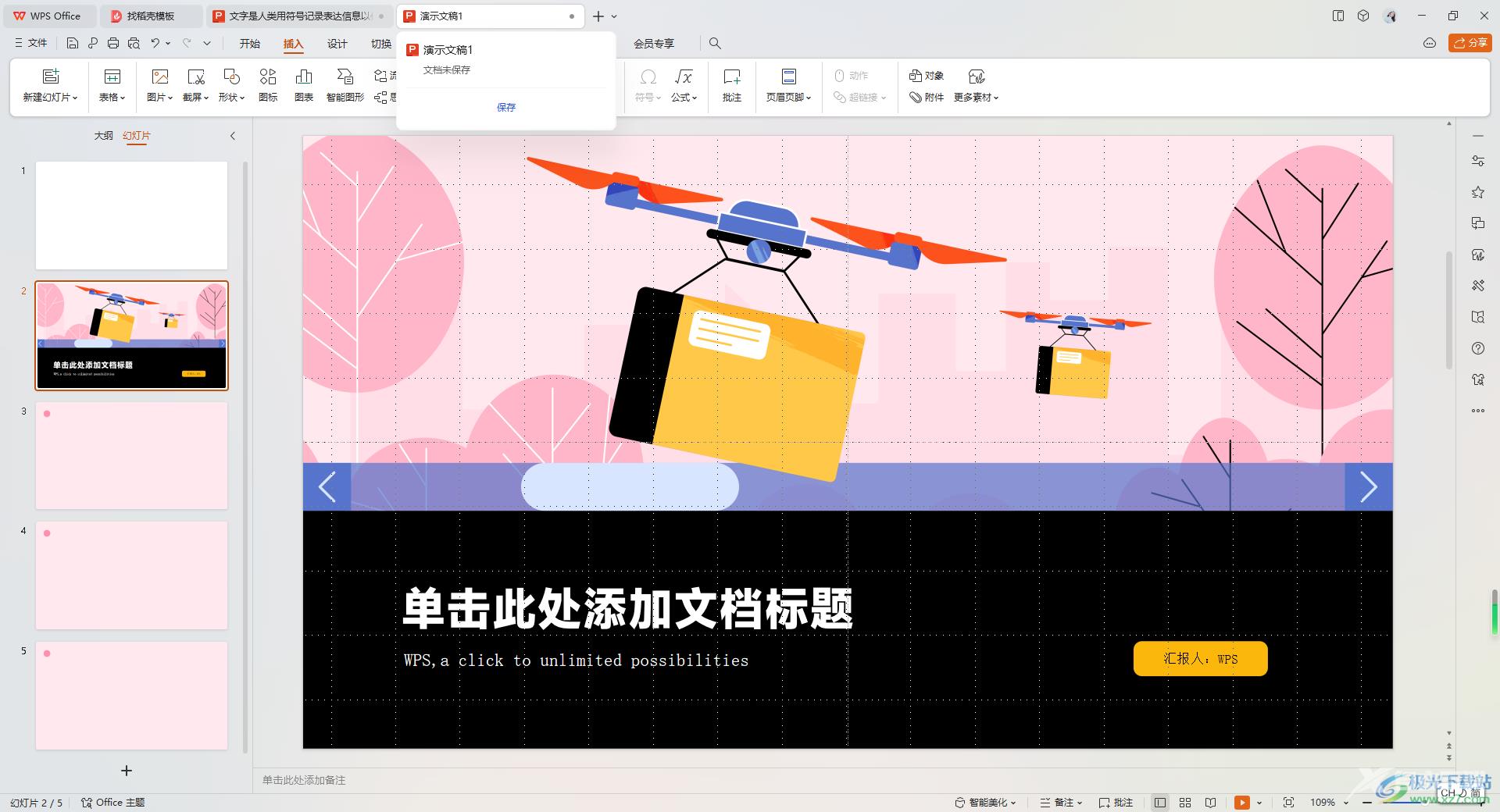
以上就是关于如何使用WPS PPT使用免费模板创建演示文稿的具体操作方法,如果你通过WPS进行设计演示内容,那么就可以为演示文稿设计一个比较美观的样式,那么就可以通过以上的方法教程使用免费的模板来创建PPT即可,感兴趣的话可以操作试试。

wps office2023版
大小:69.90 MB版本:v11.1.0.14309 最新版环境:WinAll, WinXP, Win7, Win10
- 进入下载
