很多小伙伴在使用飞书这款软件的过程中经常会需要参加各种线上会议,当我们的会议中出现外国参会人员时,为了保证正常、顺畅的沟通,我们可以选择开启聊天翻译为中文的功能,
很多小伙伴在使用飞书这款软件的过程中经常会需要参加各种线上会议,当我们的会议中出现外国参会人员时,为了保证正常、顺畅的沟通,我们可以选择开启聊天翻译为中文的功能,实时翻译对方的发言。有的小伙伴不知道该在哪里找到该工具,其实很简单,我们只需要先进入飞书的视频会议设置页面,然后在该页面中打开“点击查看全部设置”选项,接着在视频会议的详细设置页面中打开“聊天翻译为”选项,最后在下拉列表中点击选择“简体中文”选项即可。有的小伙伴可能不清楚具体的操作方法,接下来小编就来和大家分享一下飞书设置视频会议中聊天翻译为中文的方法。
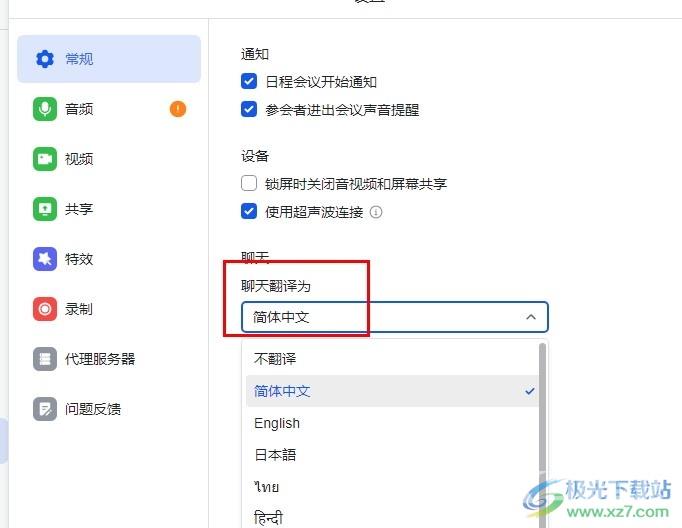
方法步骤
1、第一步,我们先在飞书的左上角找到自己的头像,然后点击打开该头像
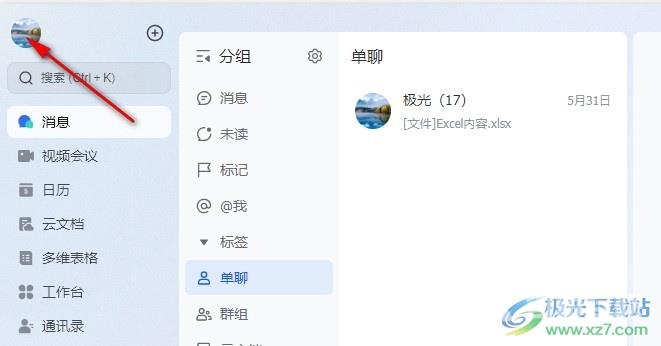
2、第二步,打开头像之后,我们在弹框中找到设置选项,点击打开该选项
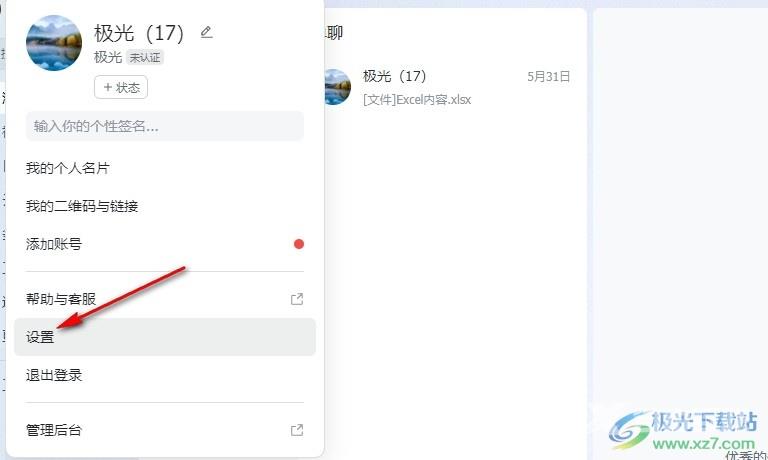
3、第三步,进入飞书的设置页面之后,我们先在左侧列表中点击打开“视频会议”选项
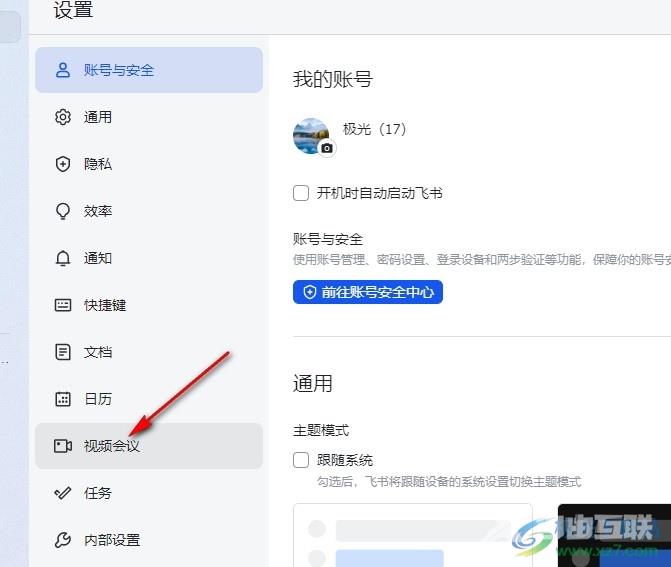
4、第四步,接着在视频会议设置页中打开“点击查看全部设置”选项
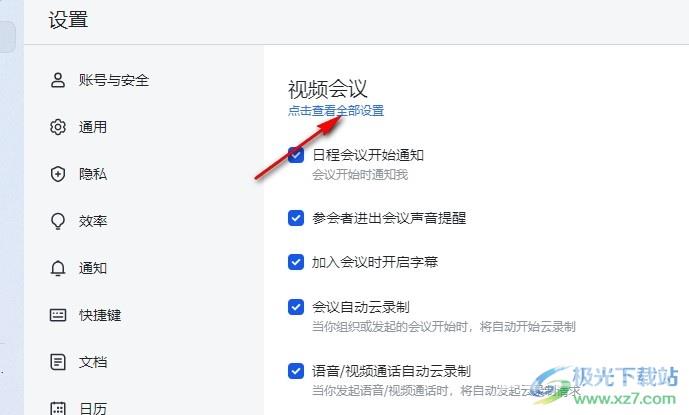
5、第五步,最后在设置的常规页面中,我们点击打开聊天翻译为选项,然后在下拉列表中点击选择“简体中文”选项即可
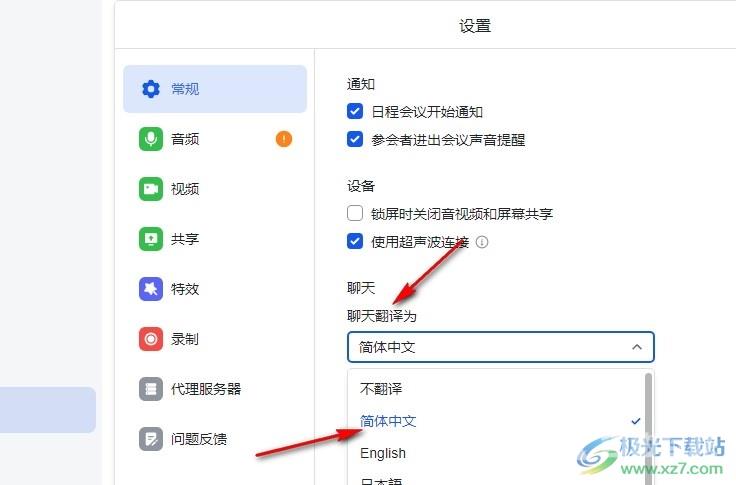
以上就是小编整理总结出的关于飞书设置视频会议中聊天翻译为中文的方法,我们在飞书的设置页面中先打开“视频会议”选项,再打开“点击查看全部设置”选项,接着在弹框中,我们打开聊天翻译选项,最后在下拉列表中点击选择“简体中文”选项即可,感兴趣的小伙伴快去试试吧。

飞书pc端
大小:201 MB版本:v6.7.5 官方版环境:WinAll, WinXP, Win7, Win10
- 进入下载
