极光pdf是一款强大的多功能pdf编辑软件,它拥有着pdf编辑、格式转换、注释、压缩合并、pdf翻译等多种功能,能够很好的满足用户不同的需要,因此极光pdf软件很受用户的青睐,当用户
极光pdf是一款强大的多功能pdf编辑软件,它拥有着pdf编辑、格式转换、注释、压缩合并、pdf翻译等多种功能,能够很好的满足用户不同的需要,因此极光pdf软件很受用户的青睐,当用户在极光pdf软件中编辑pdf文件时,有时需要在页面上添加附件,用户应该怎么来操作呢,其实操作的过程是很简单,用户在编辑页面的左侧工具栏中点击附件图标,接着在弹出来的面板中点击添加附件选项即可解决问题,详细的操作过程是怎样的呢,接下来就让小编来向大家分享一下极光pdf为pdf文档添加附件的方法教程吧,希望用户在看了小编的教程后,能够从中获取到有用的经验。
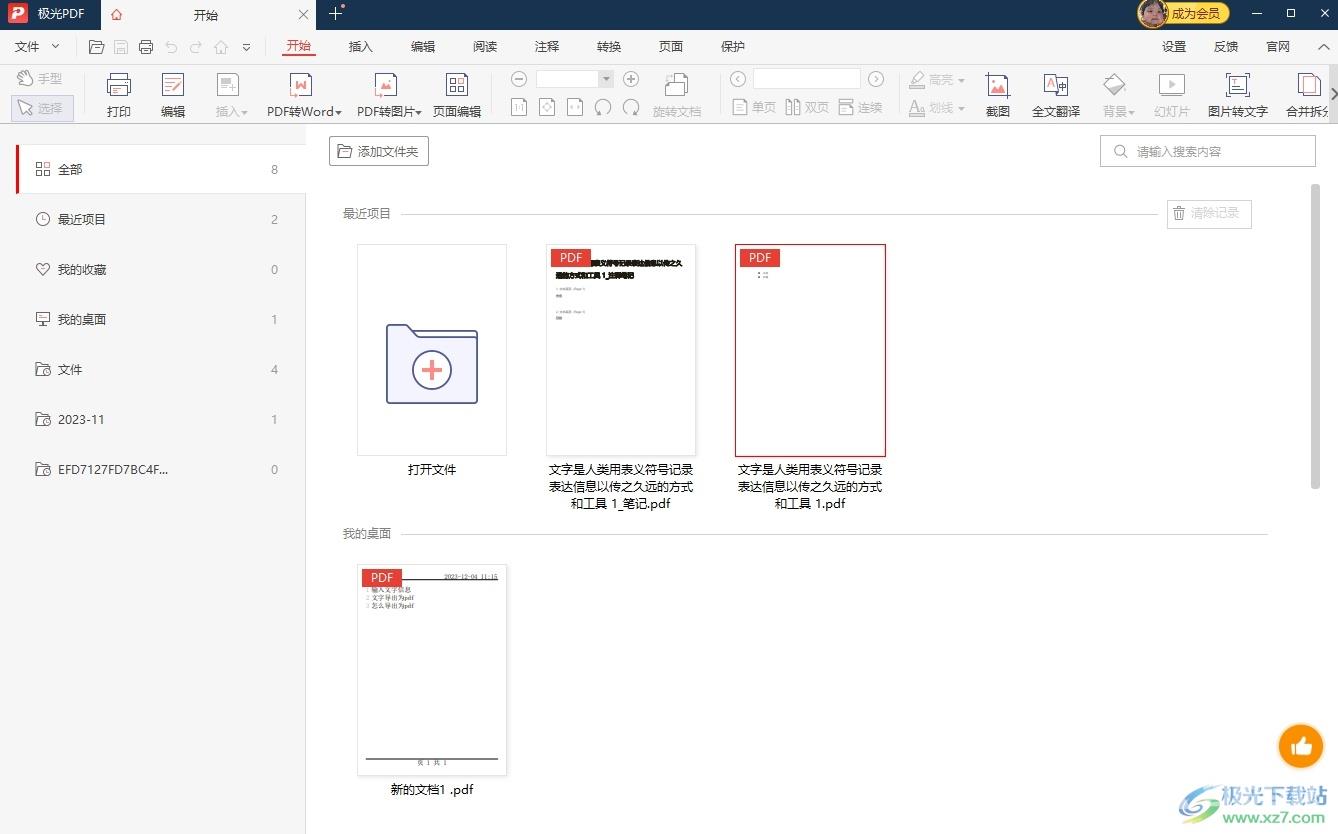
方法步骤
1.用户在电脑上打开极光pdf软件,并来到主页的最近打开板块中点击pdf文件
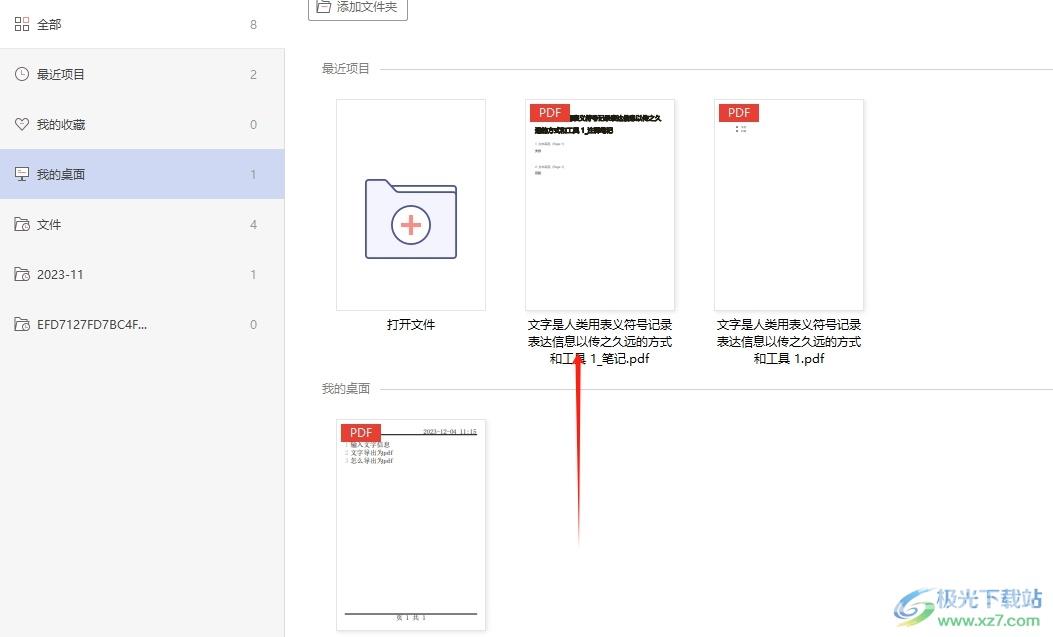
2.接着进入到pdf文件的编辑页面上,用户在左侧的工具栏中点击附件图标,将会弹出相关的面板
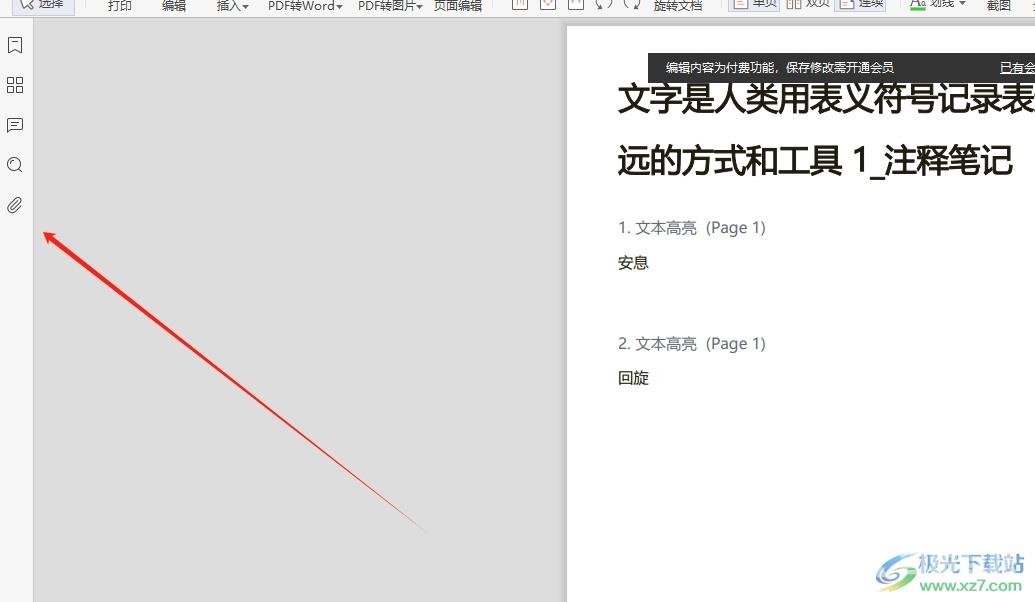
3.用户在附件面板中找到并点击添加附件图标,将会打开文件夹窗口来选择附件
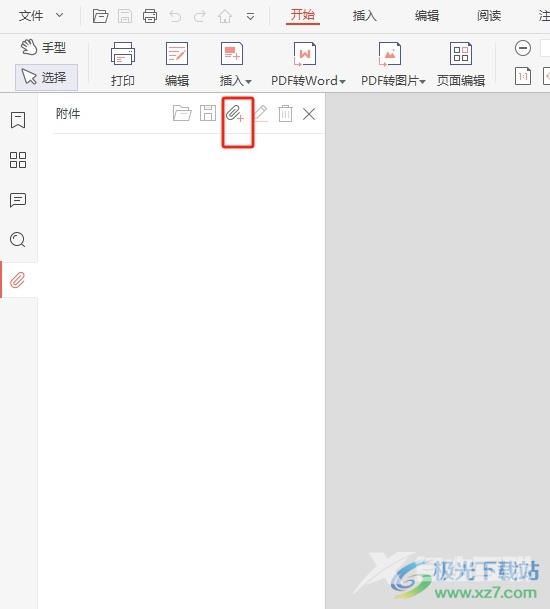
4.这时进入到文件夹窗口中,用户按照需求选中附件文件后按下打开按钮
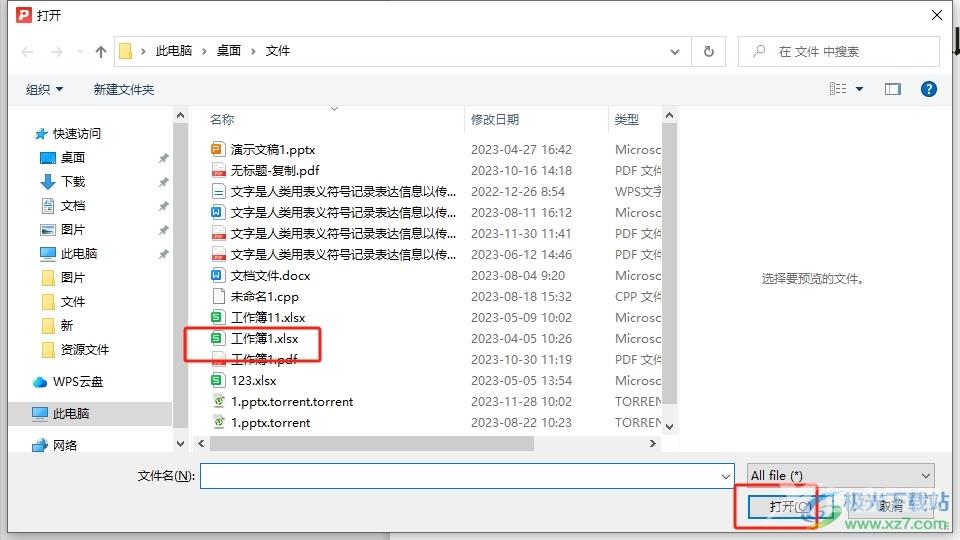
5.随后用户就可以发现当前附件面板中,成功添加的附件文件信息,效果如图所示
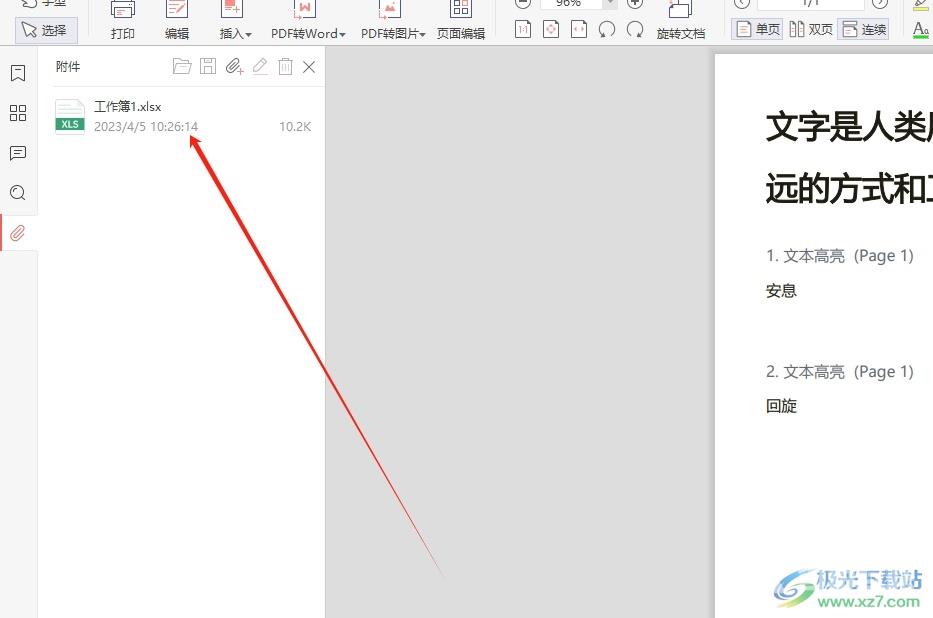
用户在极光pdf软件中编辑pdf文件时,为了给文字内容提供数据支撑,用户可以在工具栏中点击附件图标,接着在弹出来的面板中按下添加附件按钮即可解决问题,方法简单易懂,因此感兴趣的用户可以跟着小编的教程操作试试看,一定可以成功为极光pdf文档添加附件的。

极光pdf转换器
大小:79.2 MB版本:v1.0.0.822 最新版环境:WinAll, WinXP, Win7, Win10
- 进入下载
