photoshop是目前最著名的图形编辑器之一,它为用户提供了强大丰富的功能,让用户可以对图形、图像、文字、视频或是出版等各方面都有涉及,能够很好的完成编辑工作,因此photoshop软
photoshop是目前最著名的图形编辑器之一,它为用户提供了强大丰富的功能,让用户可以对图形、图像、文字、视频或是出版等各方面都有涉及,能够很好的完成编辑工作,因此photoshop软件被应用在海报设计、广告设计或是室内设计等领域中,当用户在使用photoshop软件来编辑图像时,想要调整里面的色彩平衡,却不知道怎么来操作实现,其实这个问题是很好解决的,用户直接在菜单栏中点击图像、调整和色彩平衡这几个选项即可解决问题,那么接下来就让小编来向大家分享一下photoshop设置色彩平衡的方法教程吧,希望用户在看了小编的教程后,能够从中获取到有用的经验。
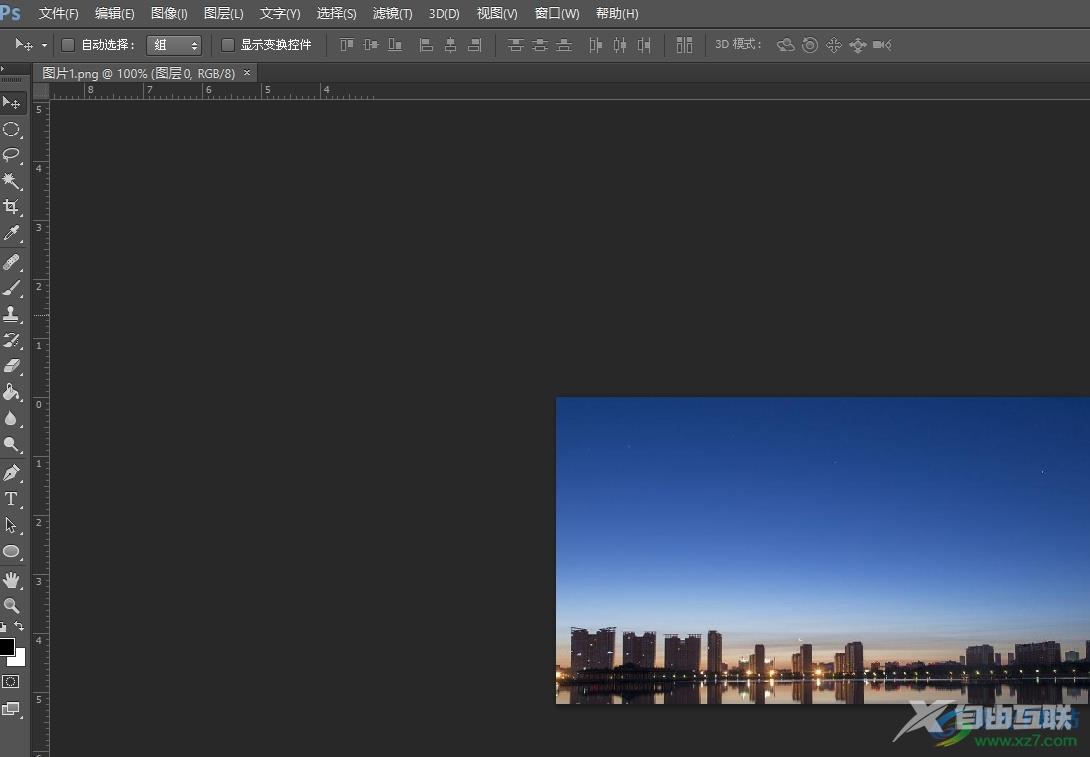
方法步骤
1.用户在电脑上打开photoshop软件,并来到图像的编辑页面上来进行设置
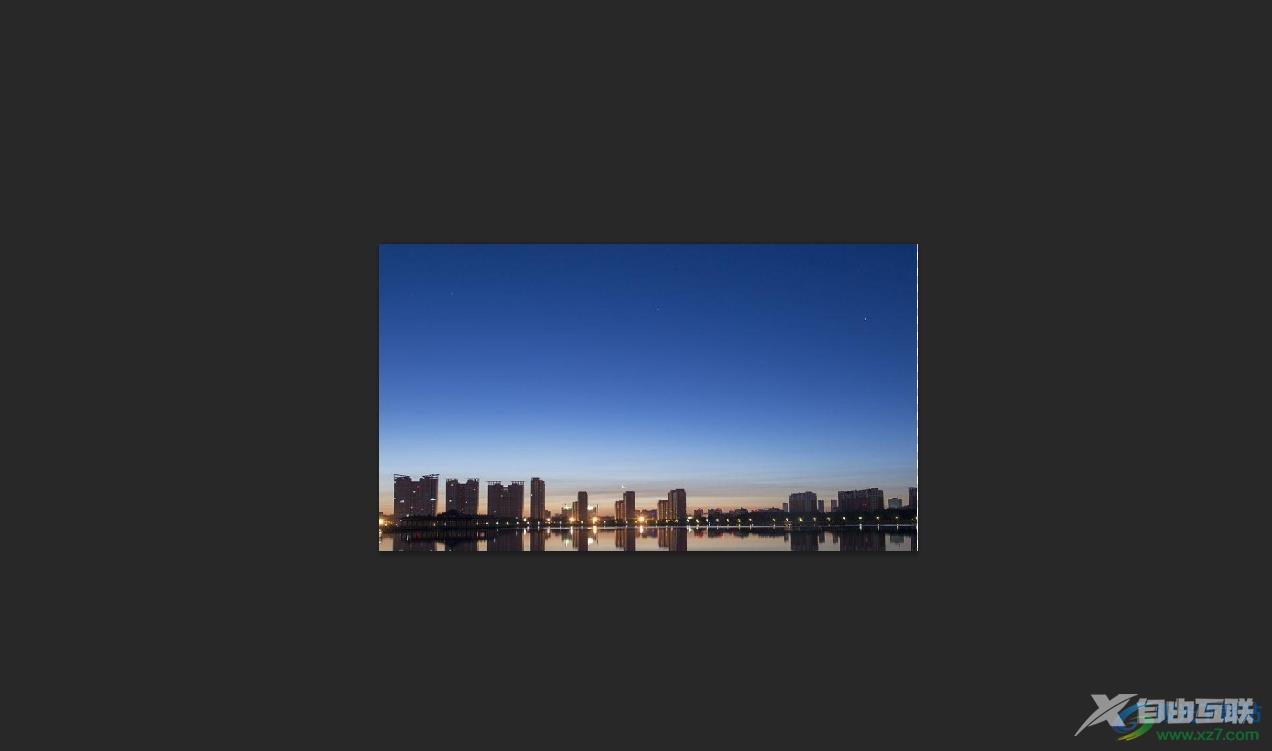
2.接着在页面上方的菜单栏中点击图像选项,将会弹出下拉选项卡,用户选择其中的调整选项
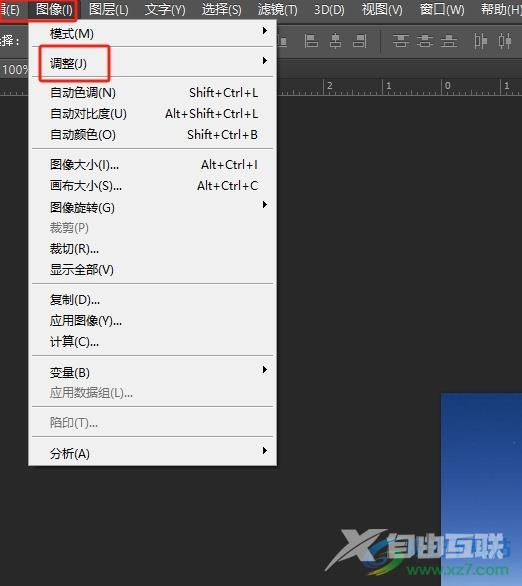
3.这时用户可以看到显示出来的功能选项,选择其中的色彩平衡选项来进行设置
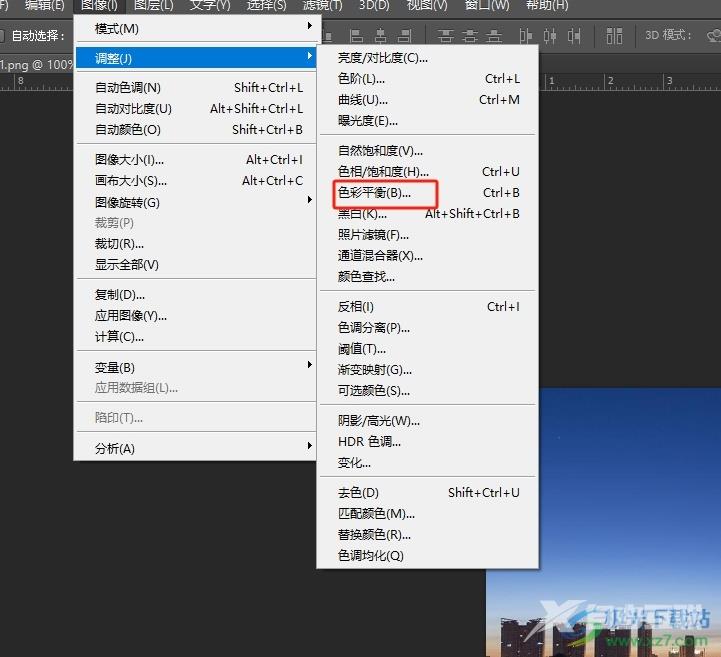
4.在打开的色彩平衡窗口中,用户根据需要来调整青色、洋红或是黄色等三个选项,然后按下确定按钮即可
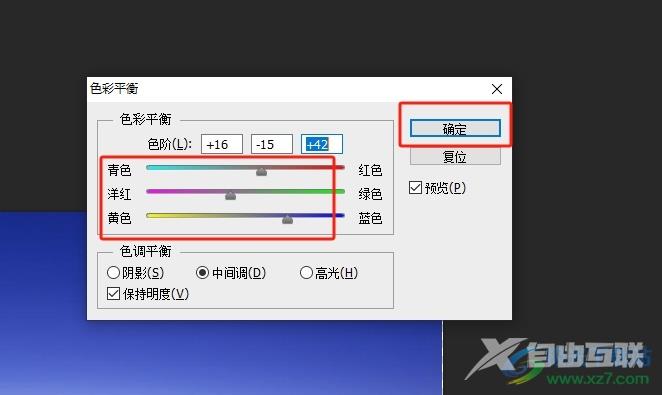
5.如图所示,回到编辑页面上,用户汇就可以看到图片的颜色色彩发生了变化
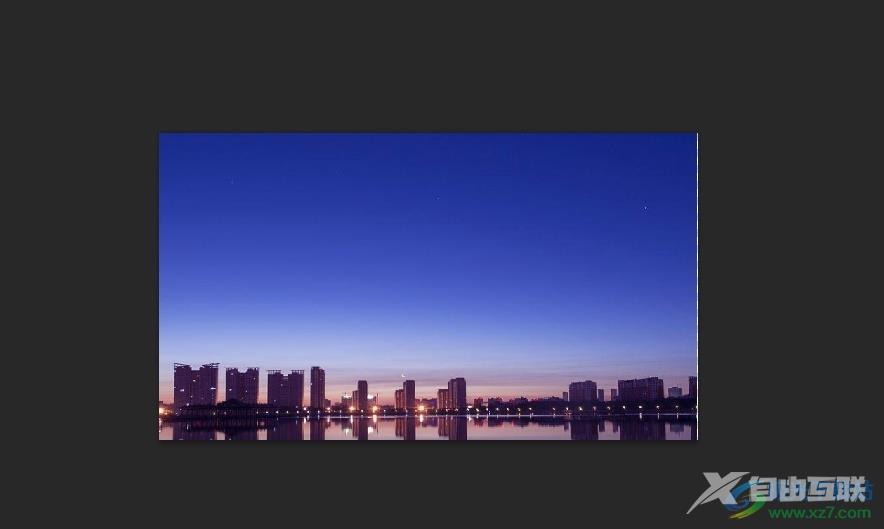
用户在photoshop软件中编辑图像时,可以根据自己的需求来调整色彩平衡,这样可以将图像的颜色色彩进行统一,用户直接在菜单栏中找到图像、调整和色彩平衡这几个选项即可解决问题,方法简单易懂,因此感兴趣的用户可以跟着小编的教程操作试试看。

adobe photoshop cs6中文版
大小:209.50 MB版本:32/64位 完整版环境:WinXP, Win7, Win10
- 进入下载
