当你在使用wps进行编辑内容的时候,多多少少都会遇到一些问题情况,比如平时需要进行数据编辑修改和统计的情况,就会通过WPS中的excel表格进行操作,在该表格中编辑的内容有些时
当你在使用wps进行编辑内容的时候,多多少少都会遇到一些问题情况,比如平时需要进行数据编辑修改和统计的情况,就会通过WPS中的excel表格进行操作,在该表格中编辑的内容有些时候会进行颜色的填充设置,但是在这个过程中你会发现这样一个问题,当你需要将编辑好的表格内容复制到另外的表格页面中之后,你会发现表格中的颜色被改变了,这让小伙伴们十分的疑惑,那么下面小编就针对这个问题给大家讲解一下具体的操作方法吧,如果你需要的情况下可以看看方法教程,希望对大家有所帮助。
方法步骤
1.首先我们需要打开要进行复制的表格,你可以看到当前的表格是绿色填充的,我们将该表格进行右键点击【复制】或者是是进行Ctrl+v进行复制。
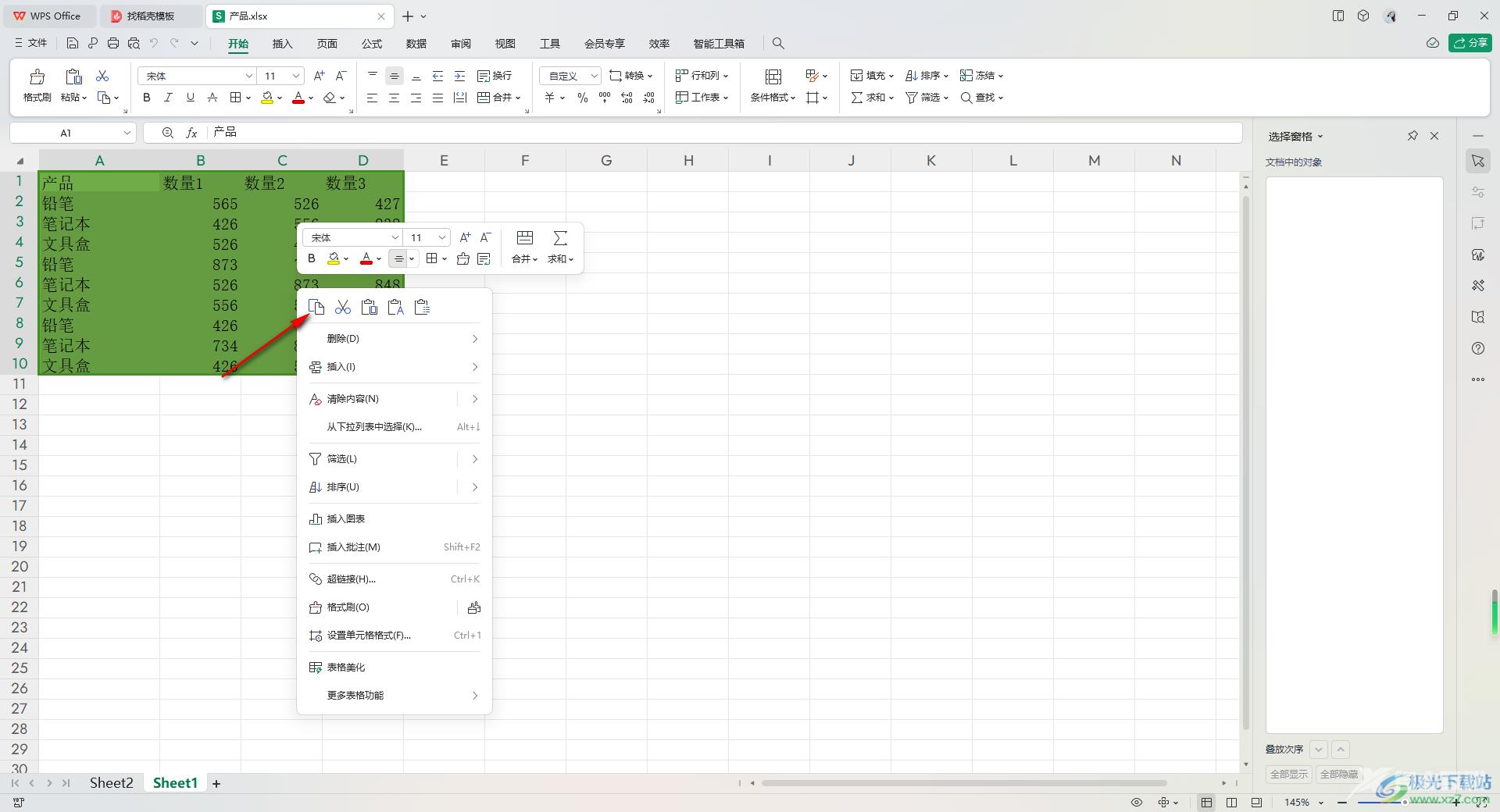
2.之后,在新建的表格页面中,将刚刚复制的表格内容进行Ctrl+v粘贴进来,你可以看到粘贴之后的表格内容颜色发生了改变,如图所示。
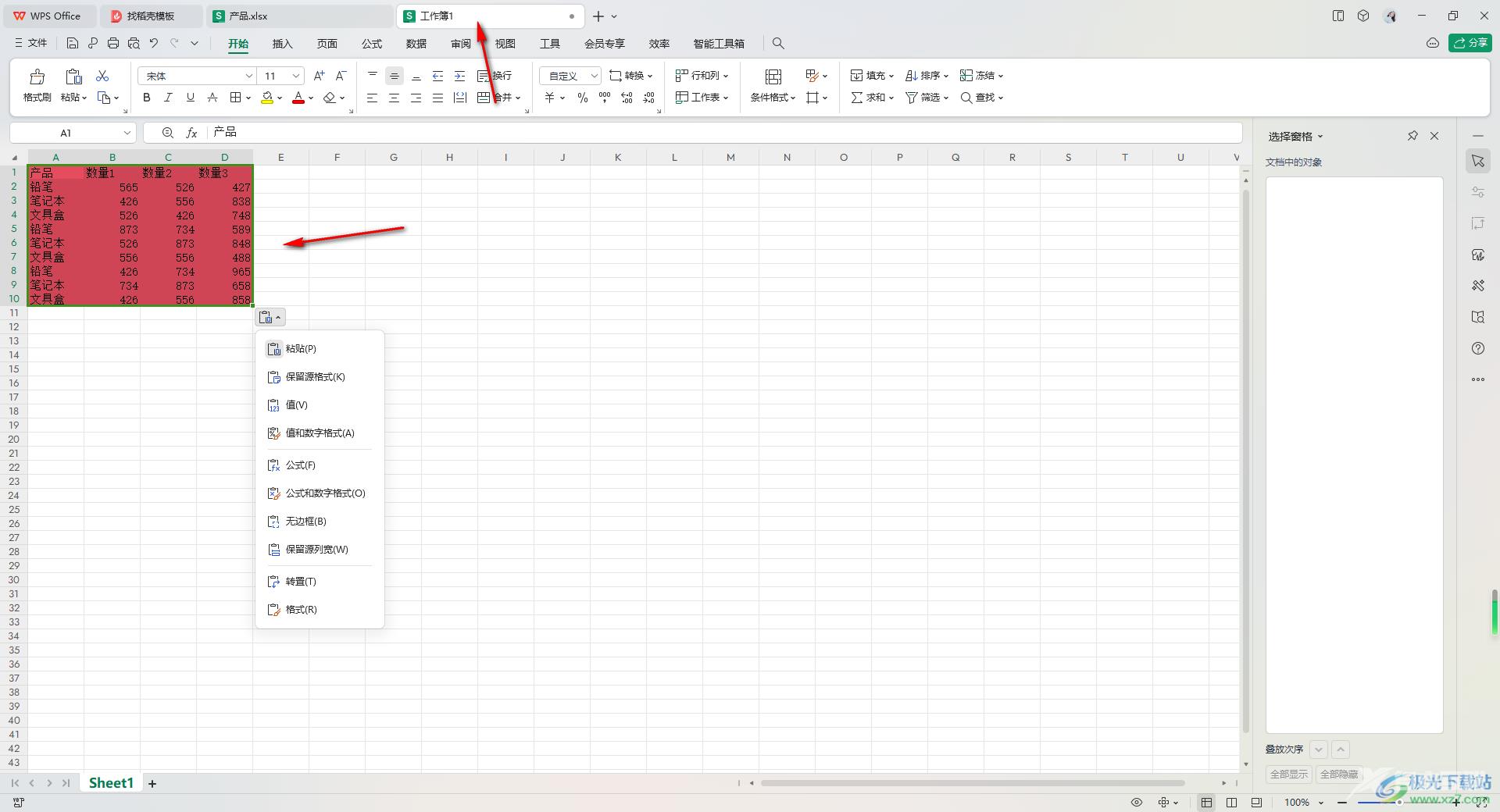
3.一般复制过来的表格右下角会出现一个图标,那么想要复制一模一样的表格内容,就点击该图标。
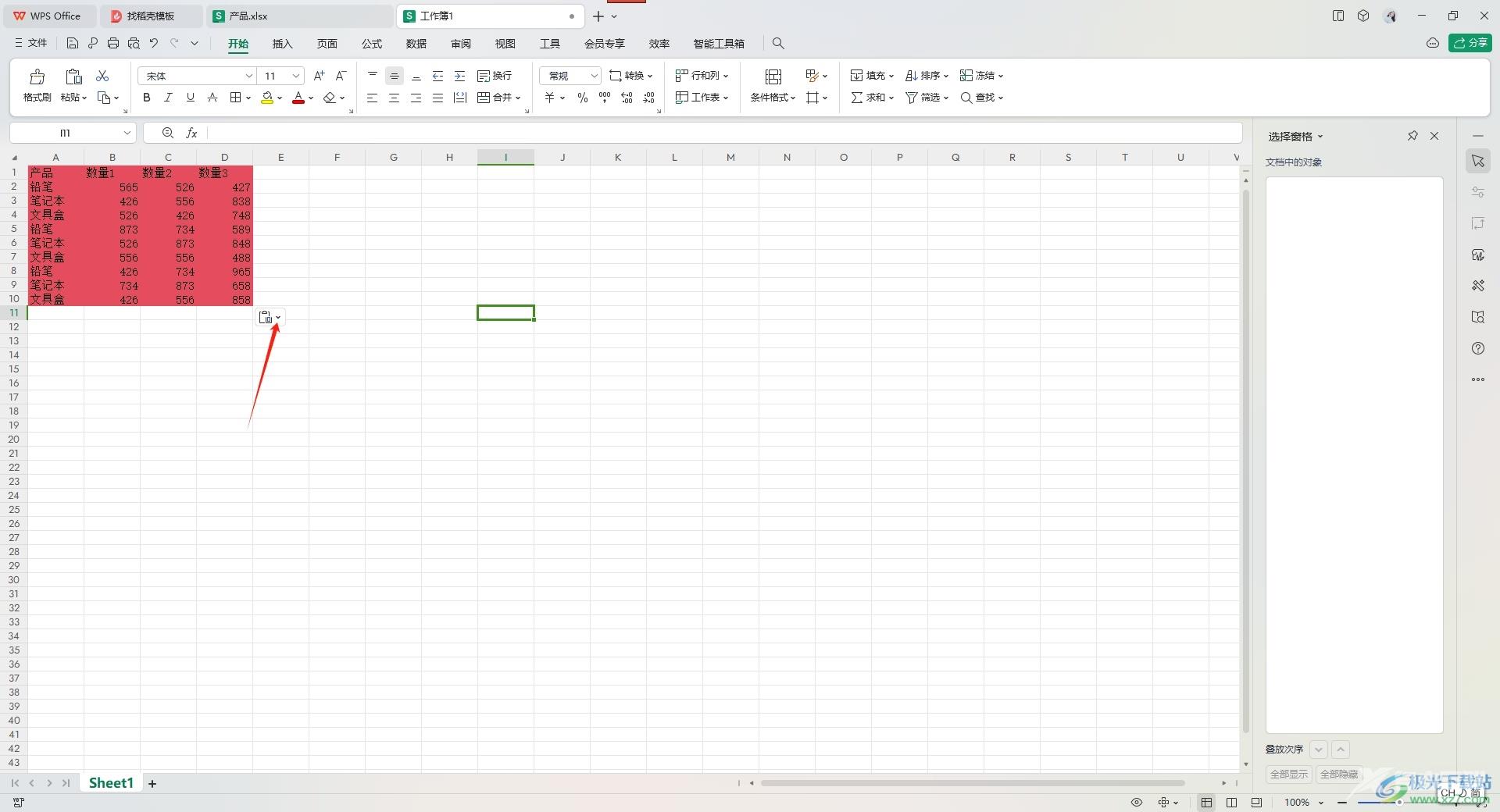
4.这时即可弹出一些相关的菜单选项,将该选项中的【保留源格式】选项进行点击。
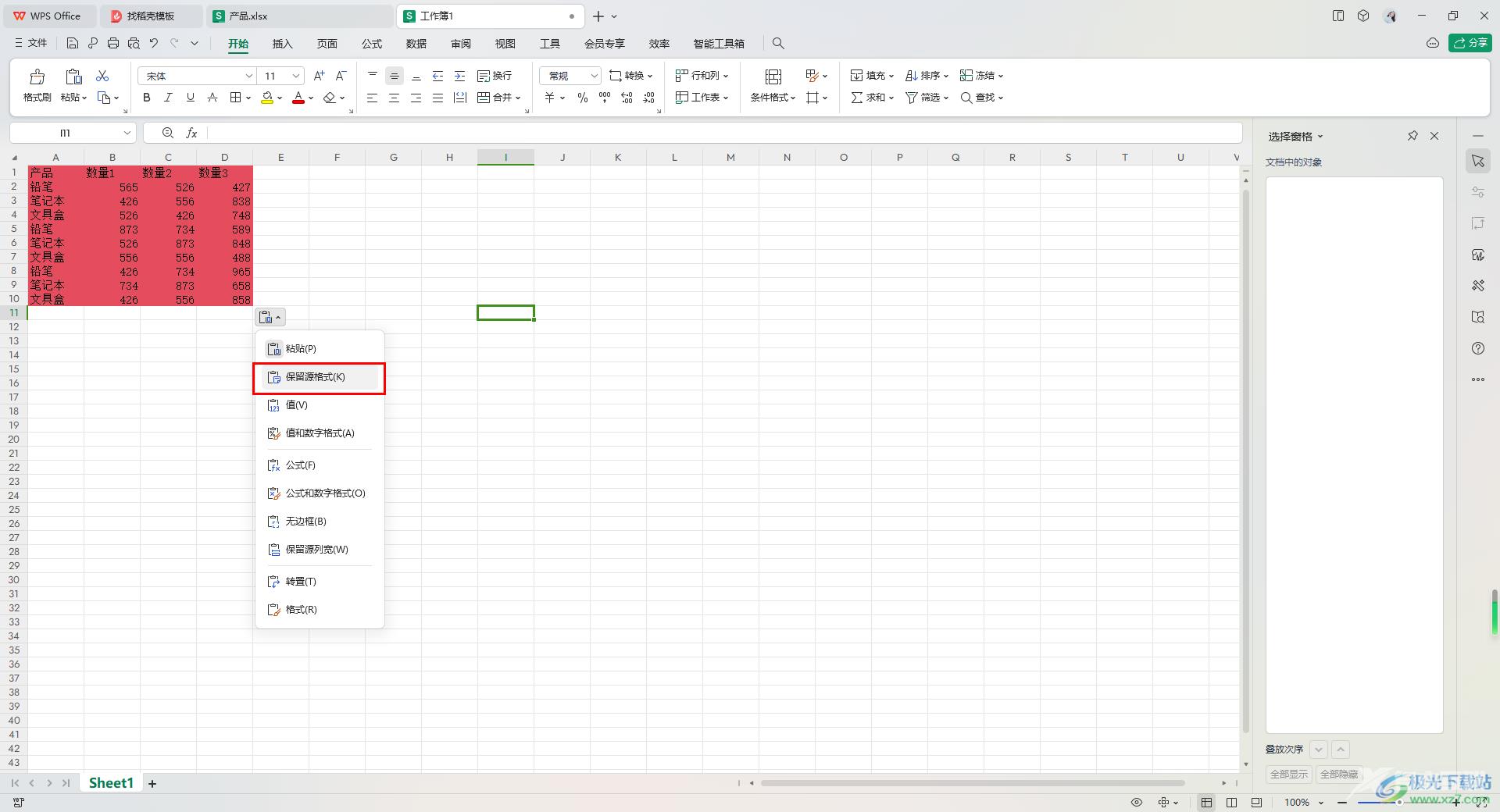
5.这时,你可以看到刚刚红色的表格颜色就会马上变成原来的绿色表格颜色,如图所示。
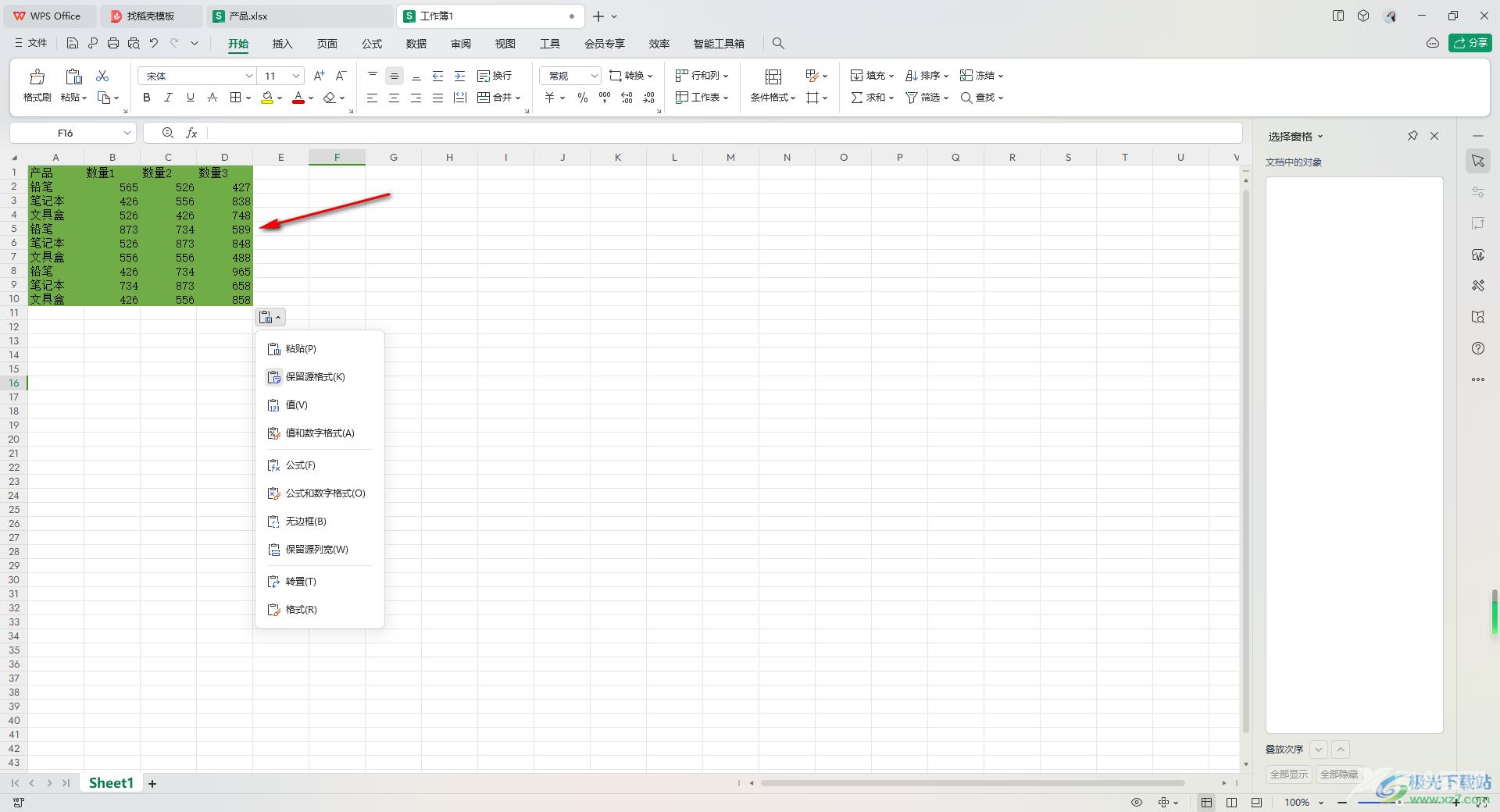
以上就是关于如何使用WPS Excel解决内容填充颜色复制到另外的表格中之后,颜色发生改变的具体操作方法,相信有部分小伙伴有遇到过这样的问题的,那么就可以通过粘贴为源格式来解决该问题就好了,感兴趣的话可以操作试试。

wps office 2022最新版
大小:176.00 MB版本:v11.1.0.10214 官方版环境:WinAll
- 进入下载
