有的公司支持员工加班,而员工们想要记录自己每天加班的时间,那么怎么设置呢,我们可以通过在wps excel中进行计算自己的加班时长,我们每天都会有一个固定的上班时间和下班时间
有的公司支持员工加班,而员工们想要记录自己每天加班的时间,那么怎么设置呢,我们可以通过在wps excel中进行计算自己的加班时长,我们每天都会有一个固定的上班时间和下班时间,而超出了下班的时间仍在上班的,那么就是我们的加班时长,我们可以通过超出下班时间的时间来减去固定的下班时间就好了,其实操作起来十分的简单,通过统计自己每个月的加班时间,可以知道自己得到多少加班工资,下方是关于如何使用WPS Excel计算加班时长的具体操作方法,如果你需要的情况下可以看看方法教程,希望对大家有所帮助。
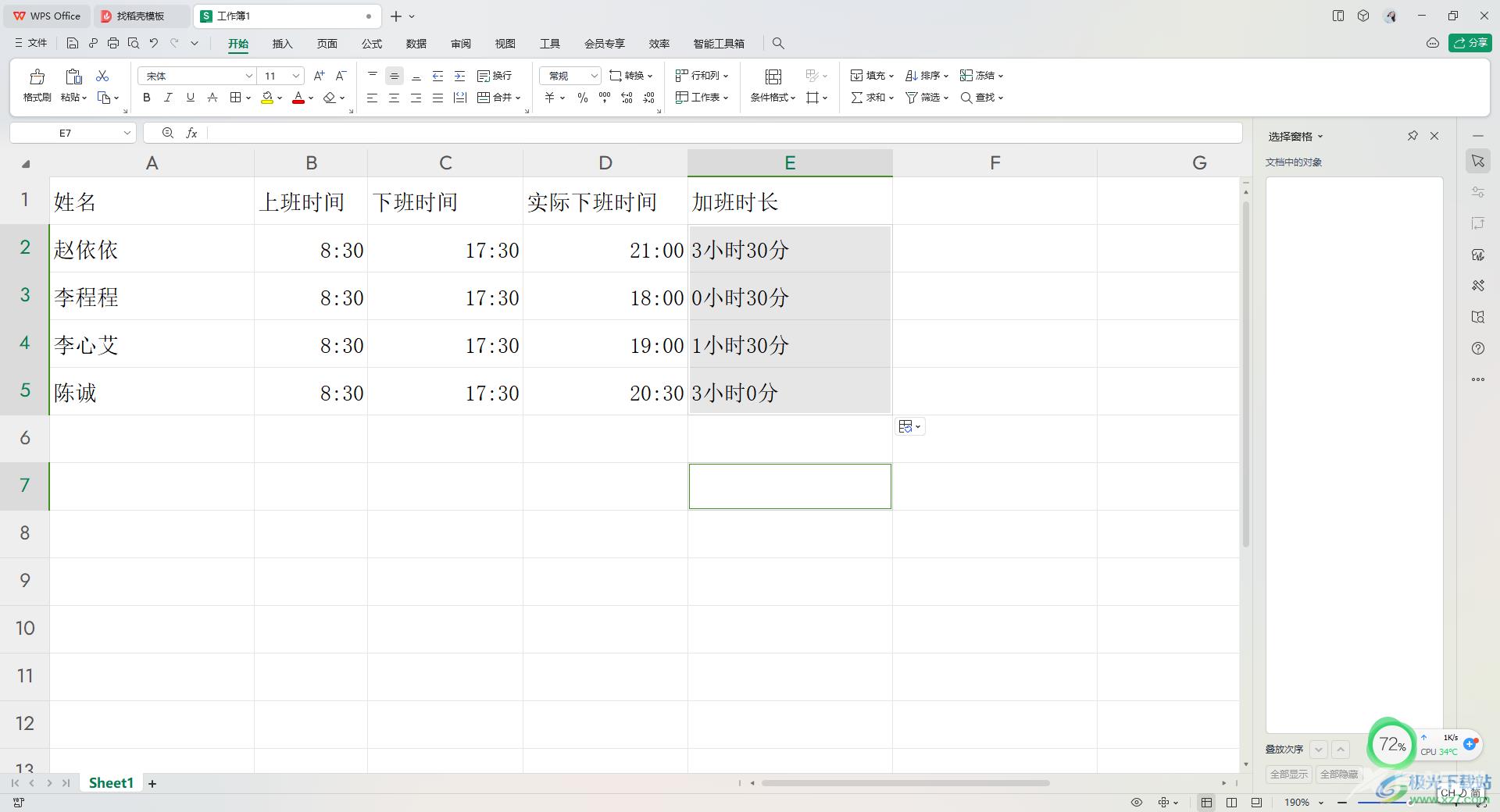
方法步骤
1.首先,我们需要在表格中将我们每天上班的时间、下班时间进行统计出来。
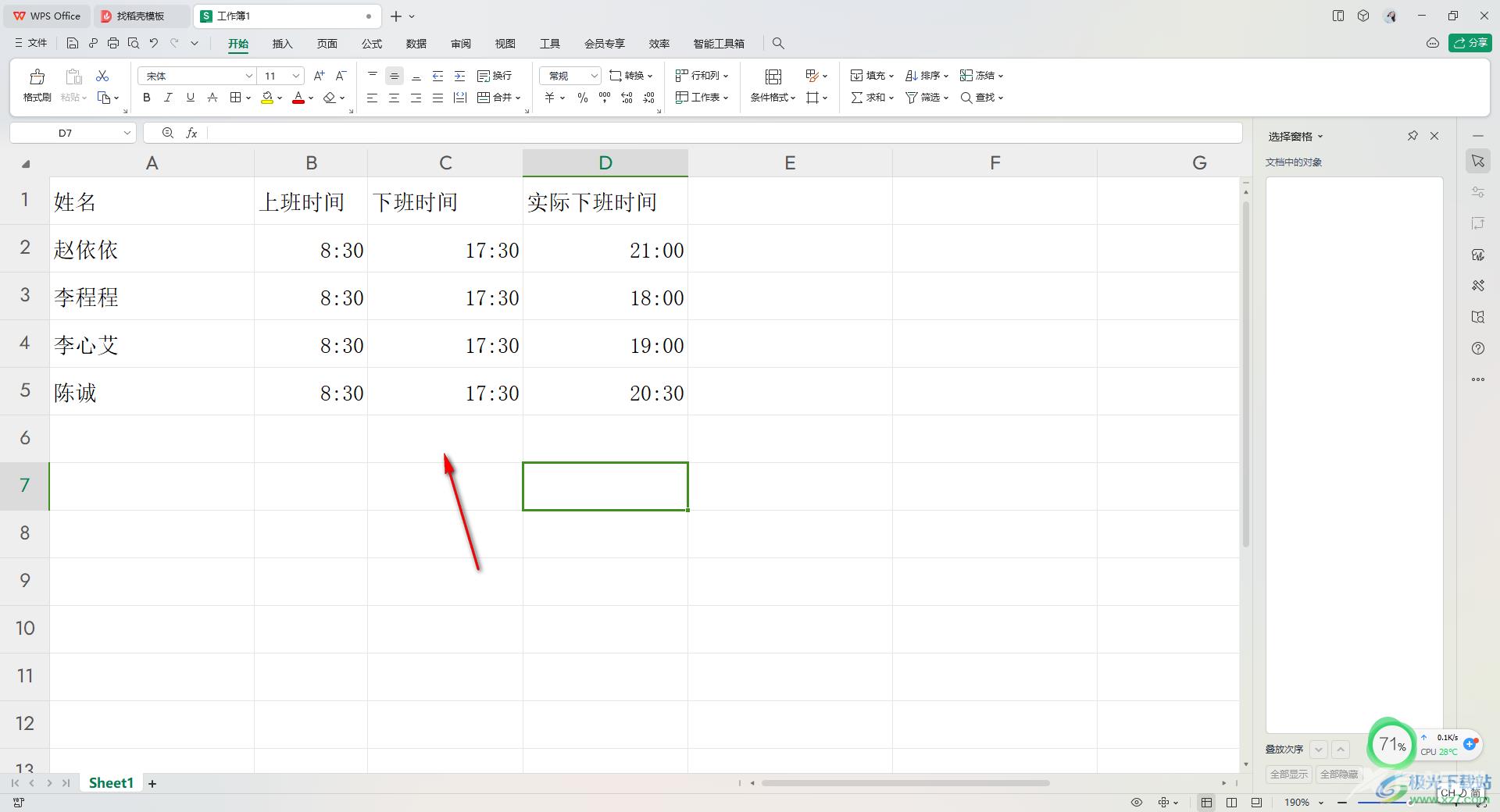
2.之后,我们将鼠标定位到需要进行计算的加班时长的单元格中,如图所示。
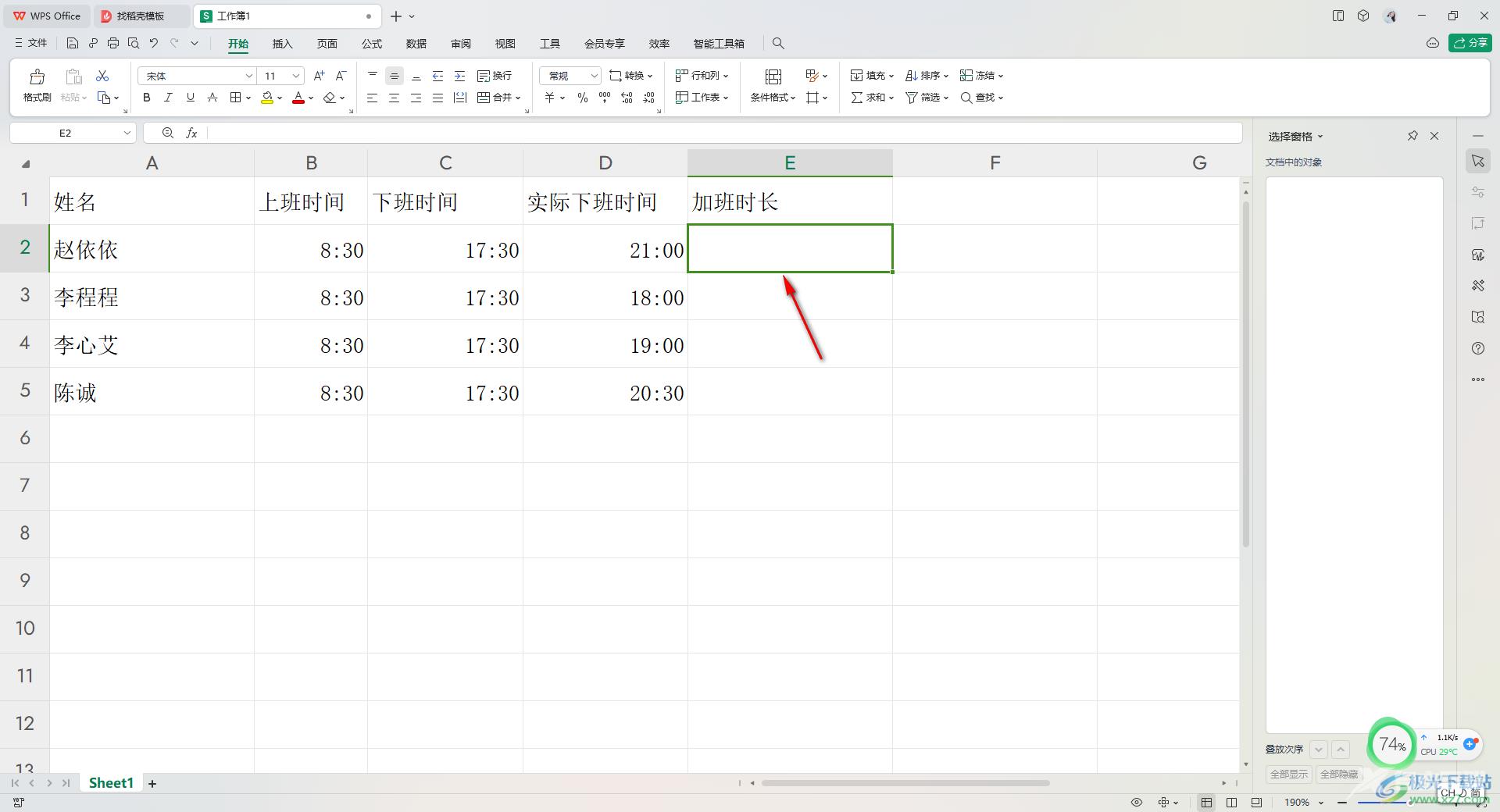
3.之后,在该单元格中输入【=TEXT(D2-C2,"h小时m分")】,表示用实际下班的时间减去原本下班的时间。
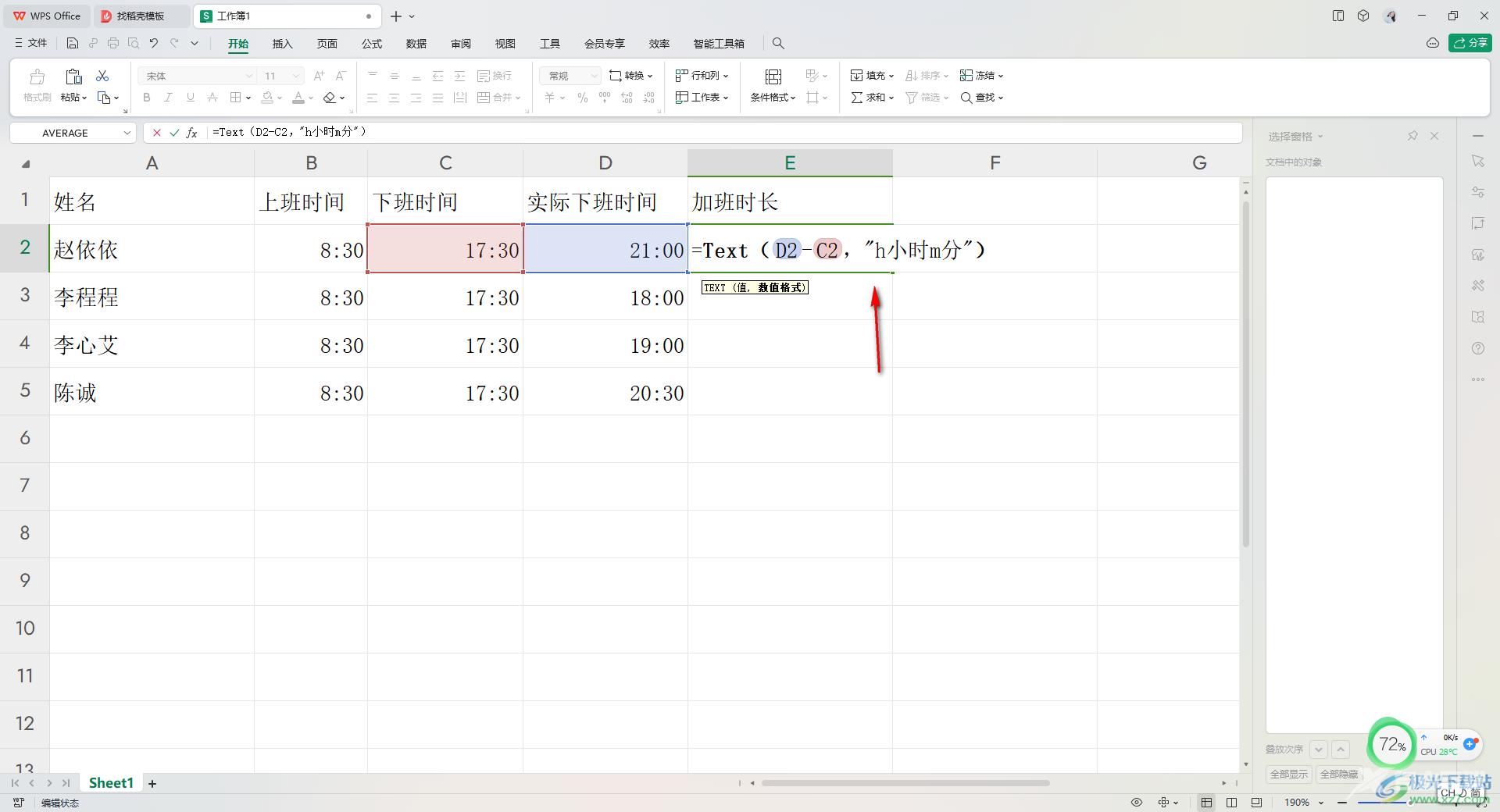
4.随后我们按下键盘上的enter回车键,即可得到我们的加班时长,如图所示。
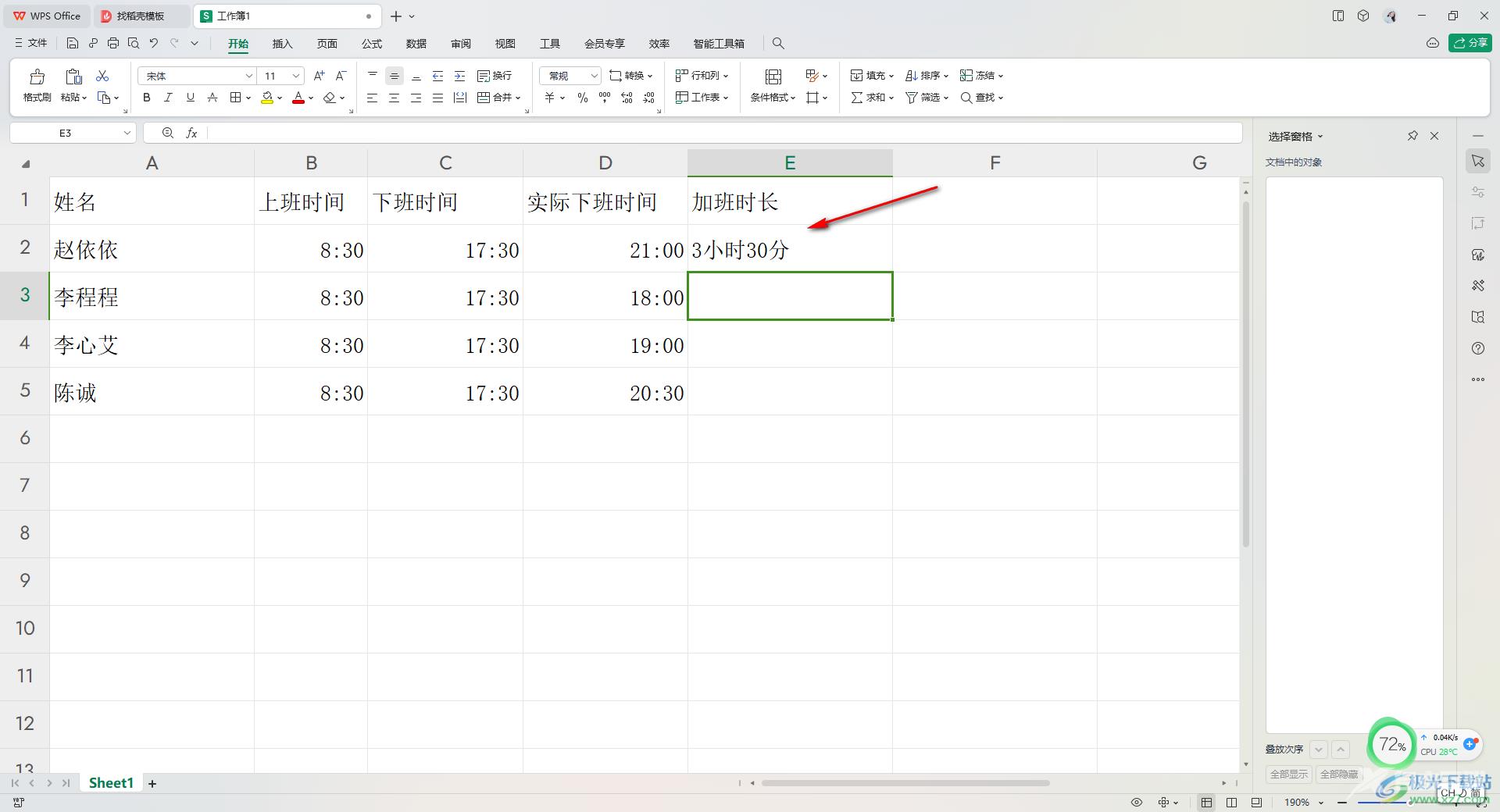
5.将鼠标定位到计算出来的加班时长的单元格右下角的位置,出现了一个【+】图标之后,进行下拉填充,即可得到其他几个加班的时长,如图所示。
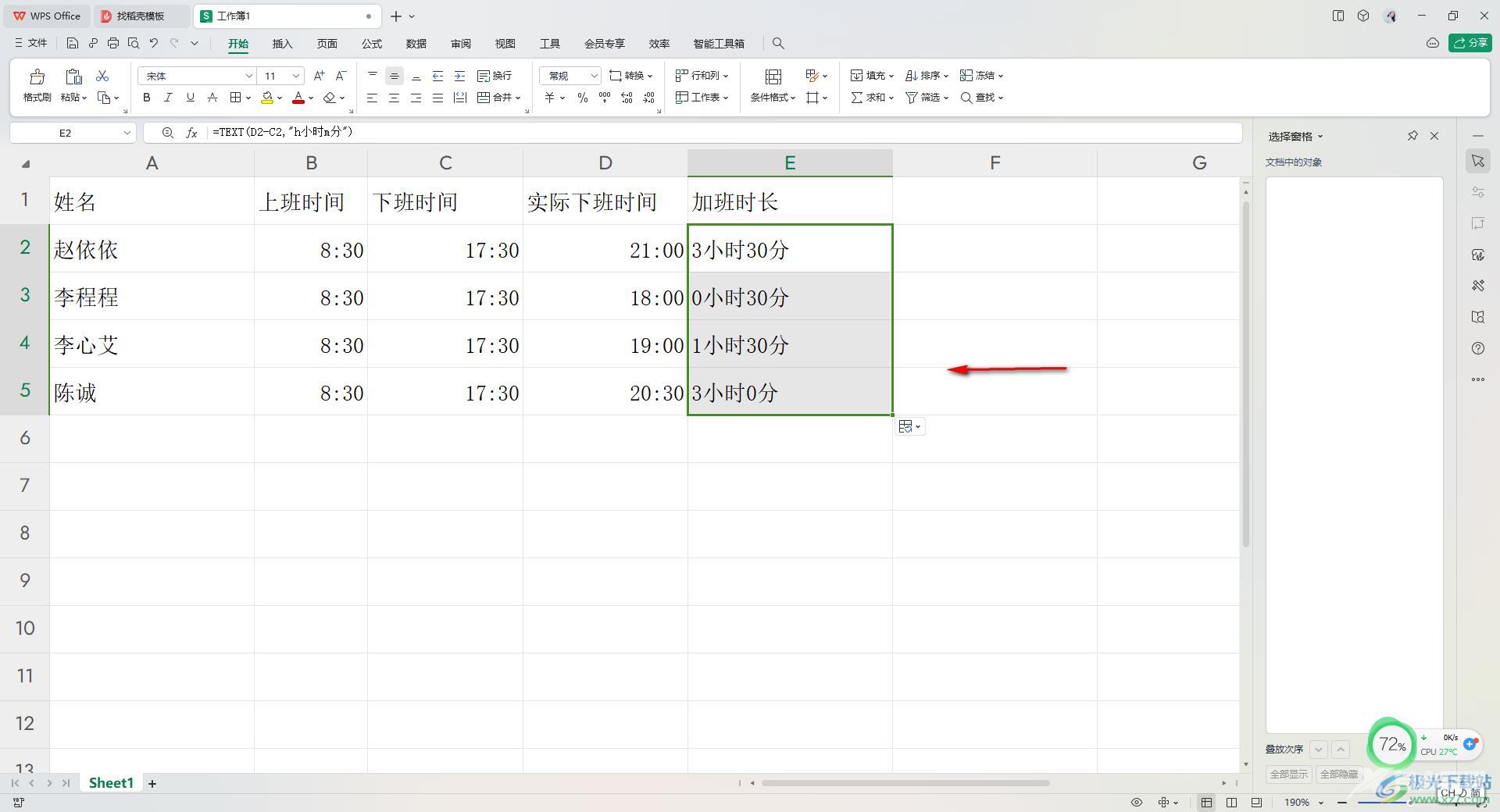
以上就是关于如何使用WPS Excel计算加班时长的具体操作方法,有的小伙伴想要多赚点钱,于是就会进行加班,而想要计算自己每天加班的时长,那么就可以通过以上的方法教程进行快速的计算出来,感兴趣的话可以操作试试。

wps office 2022最新版
大小:176.00 MB版本:v11.1.0.10214 官方版环境:WinAll
- 进入下载
