大家知道钉钉云课堂防作弊模式怎么设置吗?下文小编就带来了钉钉云课堂防作弊模式的设置方法,希望对大家能够有所帮助,一起跟着小编来学习一下吧! 钉钉云课堂防作弊模式怎么设
大家知道钉钉云课堂防作弊模式怎么设置吗?下文小编就带来了钉钉云课堂防作弊模式的设置方法,希望对大家能够有所帮助,一起跟着小编来学习一下吧!
钉钉云课堂防作弊模式怎么设置?钉钉云课堂防作弊模式的设置方法
1、进入钉钉的工作选择打开“云课堂”,如下图所示。
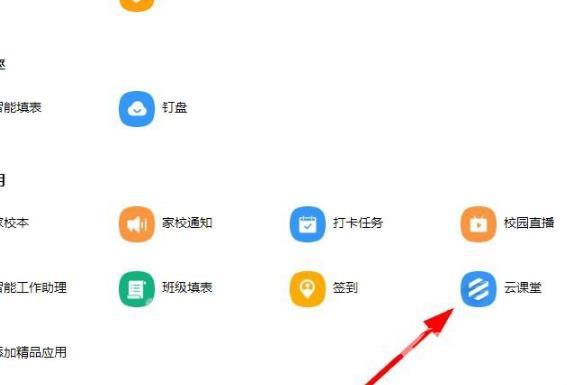
2、点击右上方的“管理中心”,如下图所示。
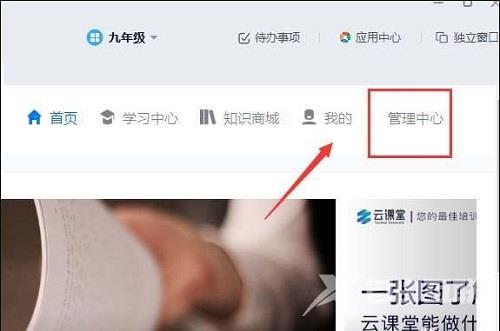
3、点击考试管理下方的“独立考试”,如下图所示。
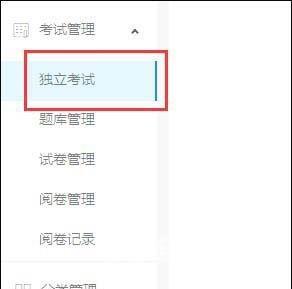
4、点击右上方的“创建考试”,如下图所示。
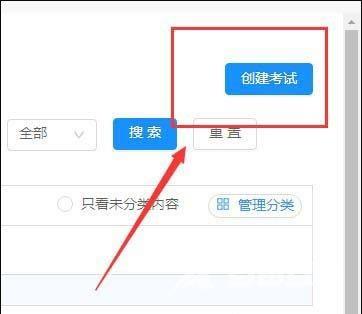
5、在考试设置中可以选择各种防作弊的选项,如下图所示。
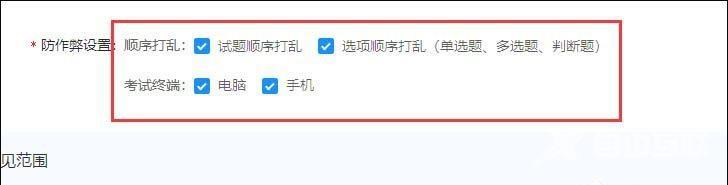
上面就是小编为大家带来的钉钉云课堂防作弊模式怎么设置的全部内容,更多精彩教程尽在自由互联。
【本文来自:台湾服务器 http://www.558idc.com/tw.html 复制请保留原URL】