近期有很多小伙伴咨询小编快影如何制作色度抠图,接下来就让我们一起学习一下快影制作色度抠图的方法吧,希望可以帮助到大家。 快影如何制作色度抠图?快影制作色度抠图的方法
近期有很多小伙伴咨询小编快影如何制作色度抠图,接下来就让我们一起学习一下快影制作色度抠图的方法吧,希望可以帮助到大家。
快影如何制作色度抠图?快影制作色度抠图的方法
1、打开快影,选择【剪辑】选项,如下图所示。
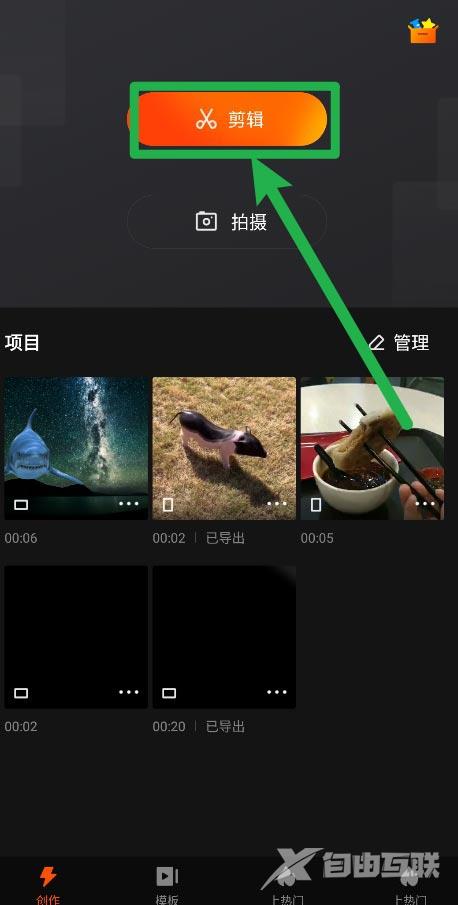
2、然后在素材库中,找到【背景素材】,如下图所示。
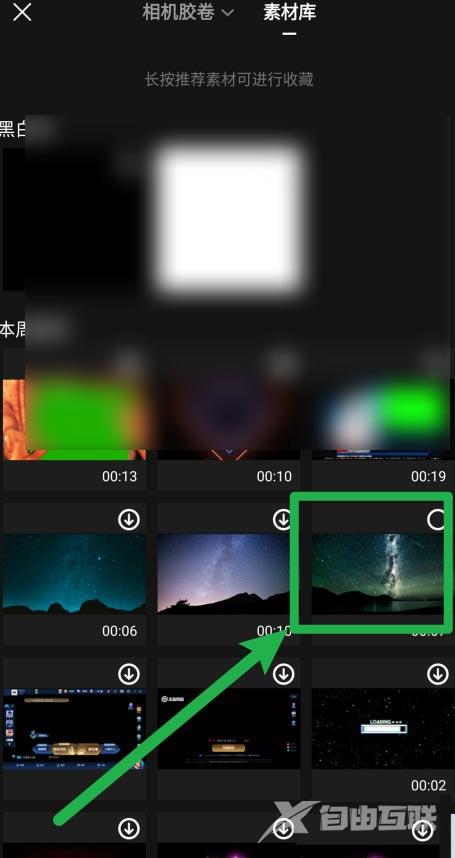
3、接着选择底部中间的【画中画】,添加绿幕素材,如下图所示。
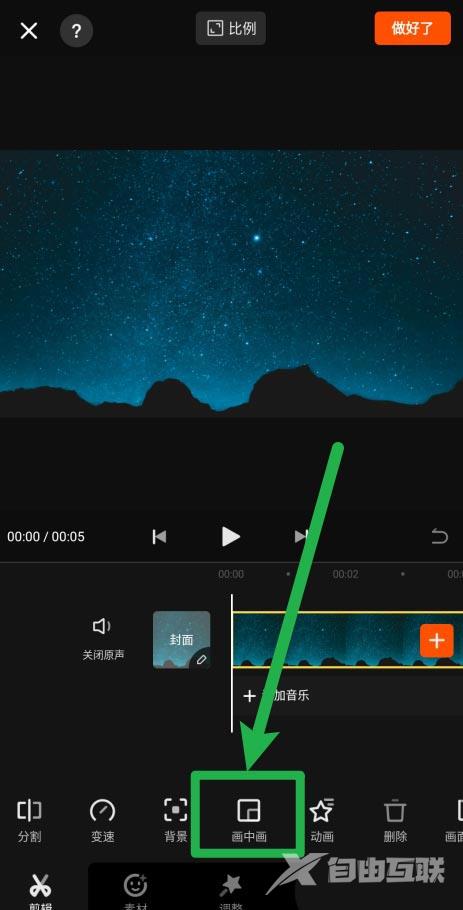
4、选择底部的【色度抠像】,如下图所示。
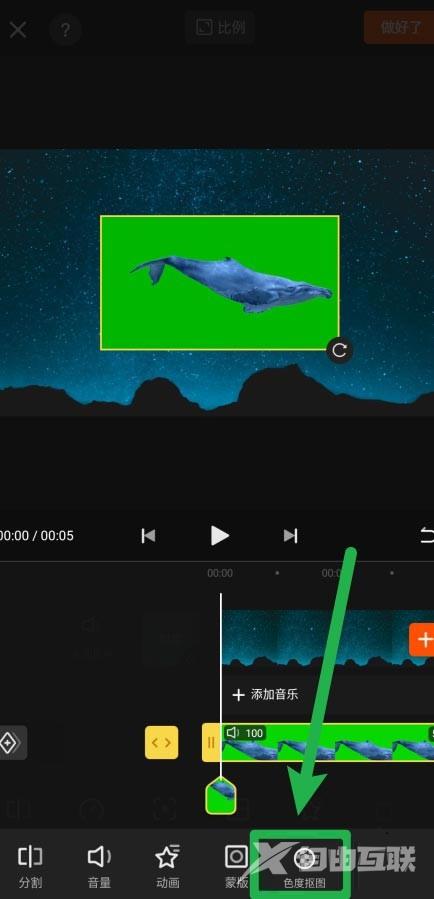
5、调节【强度】为15,【阴影】为0即可,如下图所示。
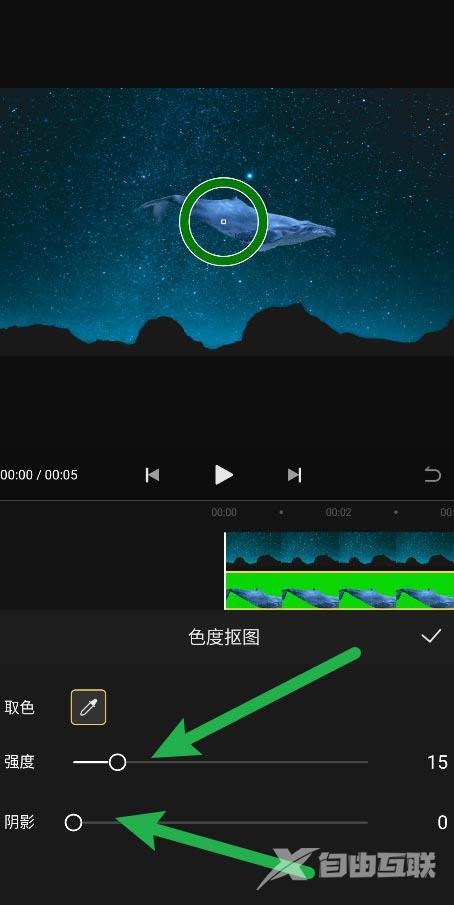
上面就是小编为大家带来的快影如何制作色度抠图的全部内容,更多精彩教程尽在自由互联。
