很多新手小伙伴还不了解word制表位怎么用,所以下面小编就带来了word制表位的使用教程,有需要的小伙伴赶紧来看一下吧。 第一步:将word中需要调整间距的文本内容选中,打开“视图
很多新手小伙伴还不了解word制表位怎么用,所以下面小编就带来了word制表位的使用教程,有需要的小伙伴赶紧来看一下吧。
第一步:将word中需要调整间距的文本内容选中,打开“视图”中的“标尺”,并在标尺的右边双击进入制表位,勾选“右对齐”后点击“确定”按钮,如下图所示。
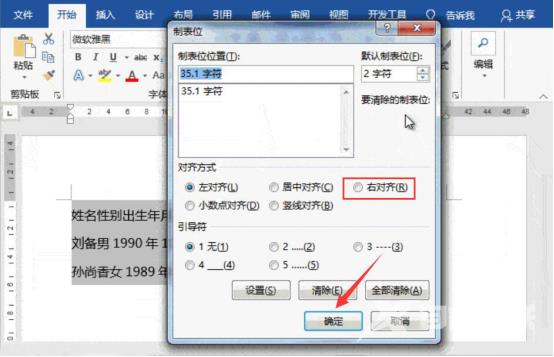
第二步:然后,依次双击标尺中间部分,弹出制表位,勾选“居中对齐”,点击“确定”按钮,如下图所示。
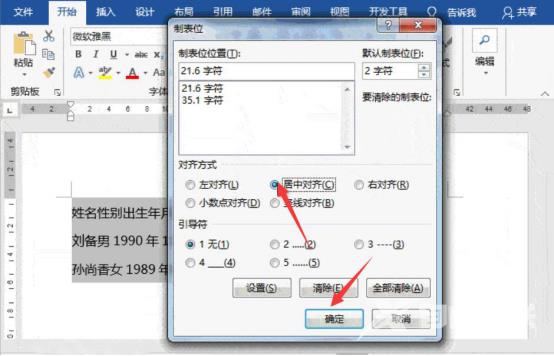
第三步:接下来,将鼠标光标定位到文本需要分隔的位置,按“Tab”空格键即可分隔,会发现分隔出来的文本内容是对齐的,如下图所示。
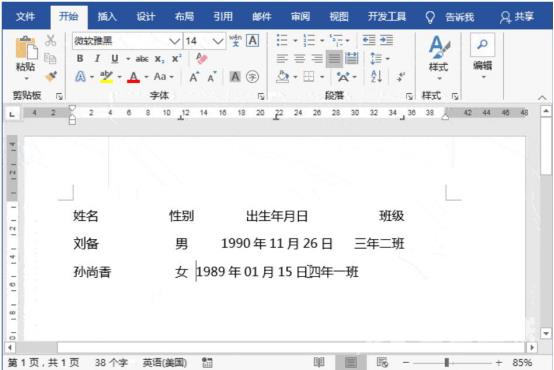
第四步:如果使用Word制表位调整的文本间距需要进一步调整,那就将内容选中,点击标尺上的制表符,通过拖动它的位置来对应调整文本间隔的距离,如下图所示。
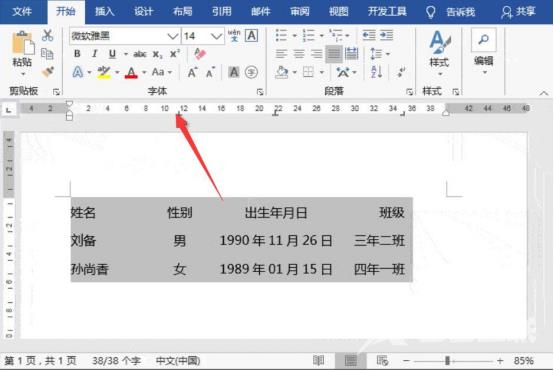
上面就是小编为大家带来的word制表位怎么用的全部内容,希望对大家能够有所帮助哦。
【文章转自:防御服务器 http://www.558idc.com/aqt.html提供,感恩】