Win7远程桌面功能可以用来远程控制其他计算机进行操作,也可以进行共享。有用户担心会威胁电脑安全,想禁用远程桌面共享,那么win7怎样禁用远程桌面共享呢?今天跟大家说一下win
Win7远程桌面功能可以用来远程控制其他计算机进行操作,也可以进行共享。有用户担心会威胁电脑安全,想禁用远程桌面共享,那么win7怎样禁用远程桌面共享呢?今天跟大家说一下win7系统禁用远程桌面共享的步骤。
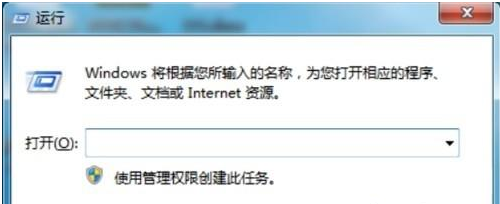
具体方法如下:
1、按住键盘的“Win+R”组合快捷键,系统将会打开“运行”命令对话窗口;
2、在打开的运行命令对话框中输入“gpedit.msc”命令,然后再点击“确定”按钮;
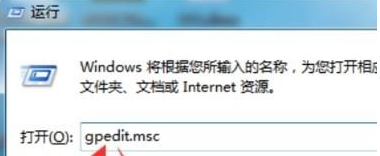
3、点击确定按钮后,这个时候会打开“本地组策略编辑器”对话窗口;
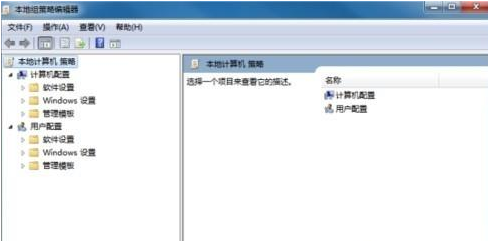
4、在本地组策略编辑器窗口的左侧小窗口中,依次展开“计算机配置-->管理模版-->Windows组件”选项;
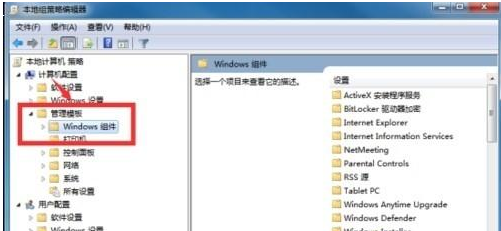
5、在“Windows组件”选项右侧窗口,找到“NetMeeting”选项选中并双击鼠标左键将其打开;
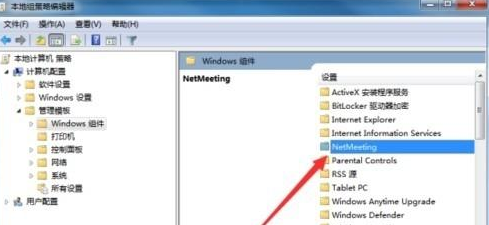
6、进入“NetMeeting”选中其右侧窗格中的“禁用远程桌面共享”,再点击“策略设置”选项命令;
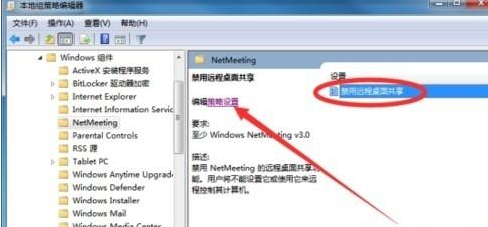
7、在打开的“禁用远程桌面共享”对话窗口中,将其设置更改为“已禁用”选项,然后在点击“应用-->确定”按钮退出即可。
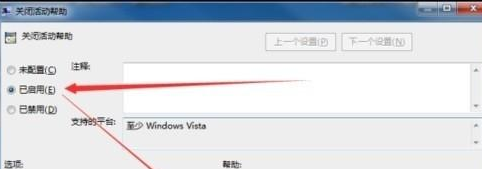
上面为大家介绍的就是win7怎样禁用远程桌面共享的详细步骤,大家只要按照上面的方法就可以成功禁用了,赶紧试试吧。
