大家知道xmind思维导图怎么用吗?下文小编就带来了xmind思维导图的使用教程,希望对大家能够有所帮助,一起跟着小编来学习一下吧! 1、打开XMind,在软件中间点击“新建空白图”选项。
大家知道xmind思维导图怎么用吗?下文小编就带来了xmind思维导图的使用教程,希望对大家能够有所帮助,一起跟着小编来学习一下吧!
1、打开XMind,在软件中间点击“新建空白图”选项。
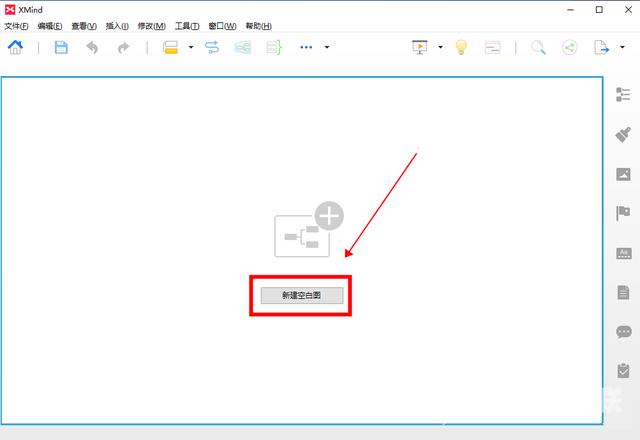
2、进入思维导图创作界面,双击“中心主题”编辑需要的内容,如“四大名著”。
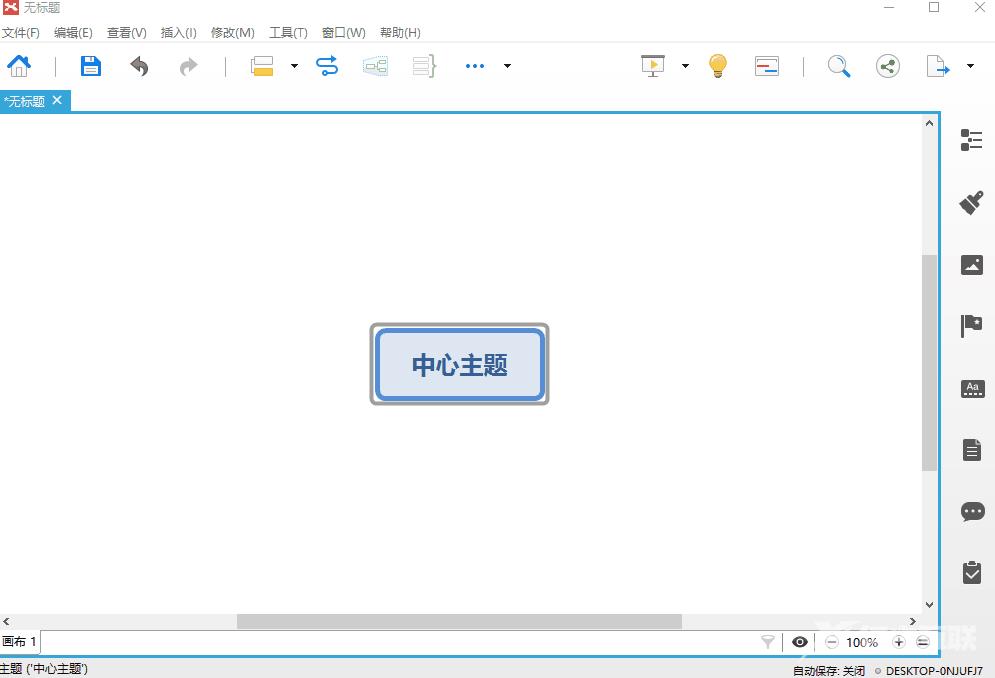
3、接着根据中心主题发散思维,在顶部菜单中依次点击“插入”-“子主题”选项,添加分支主题并双击编辑内容,重复此步骤直到思维导图内容编辑完成。
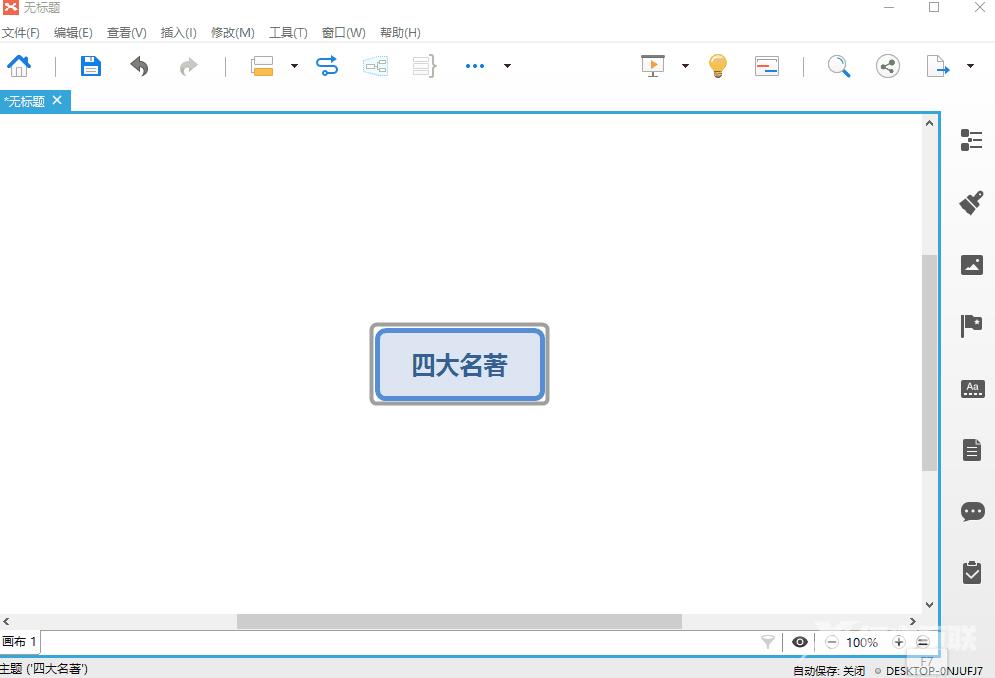
4、思维导图内容编辑完成后,可以根据需要插入联系、外框、概要、图标、备注、标签、超链接等内容,以加入图标为例,在插入中点击“图标”,选择合适的图标即可。
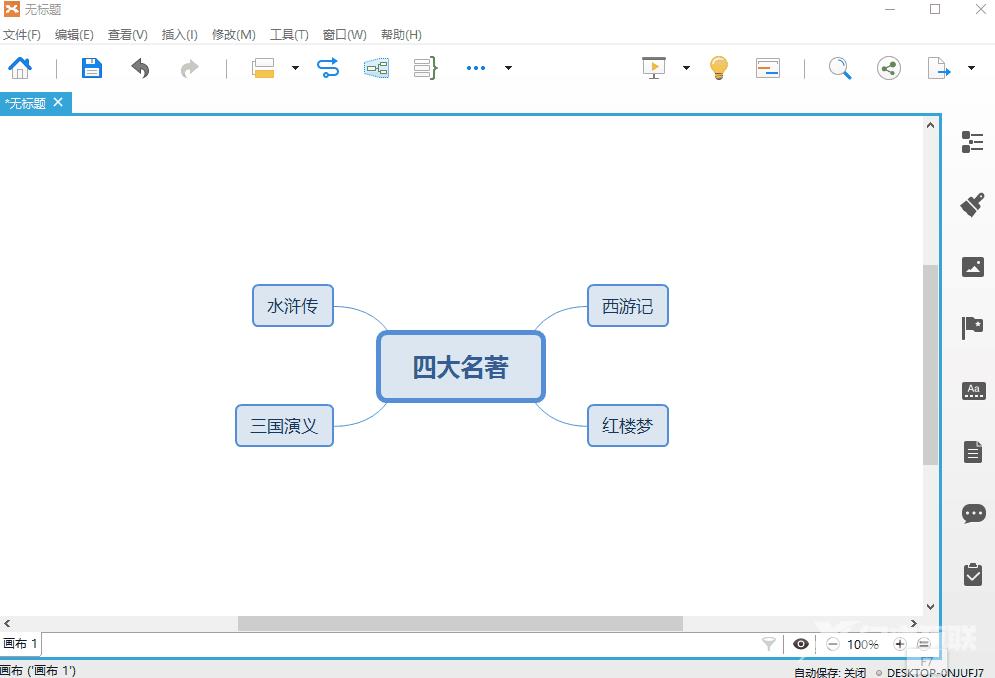
5、此外,还可以在思维导图右侧点击“格式”选项调整画布格式,或点击主题调整主题格式。
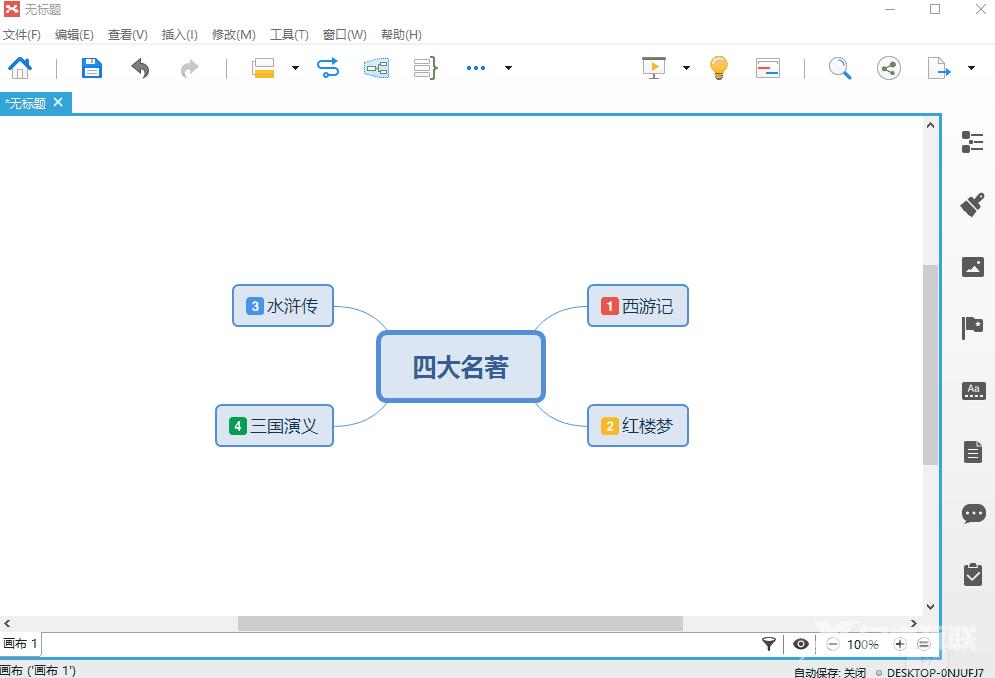
6、最后点击右上角的“导出”按钮,可以将思维导图导出为图片、SVG、PDF、Excel或Word等格式即可完成。
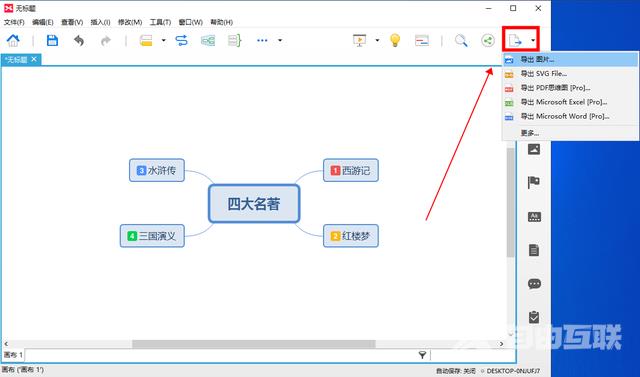
xmind功能介绍
XMind不仅可以绘制思维导图,还能绘制鱼骨图、二维图、树形图、逻辑图、组织结构图(Org、Tree、Logic Chart、Fishbone)。并且,可以方便地从这些展示形式之间进行转换。可以导入MindManager、FreeMind数据文件。灵活的定制节点外观、插入图标。丰富的样式和主题。输出格式有:HTML、图片。
上面就是小编为大家带来的xmind思维导图怎么用的全部内容,希望对大家能够有所帮助哦。
