今天小编讲解了sql server怎么安装的相关内容,下文就是sql server的安装教程,一起来学习吧,希望可以帮助到大家。
1. 下载SQL Server软件后,然后右击“cn_sql_server_2012_x64.iso”文件。选择“解压到cn_sql_server_2012_x64”(如图所示)。

2. 解压好后,打开解压目录。双击“setup.exe”文件(如图所示)。
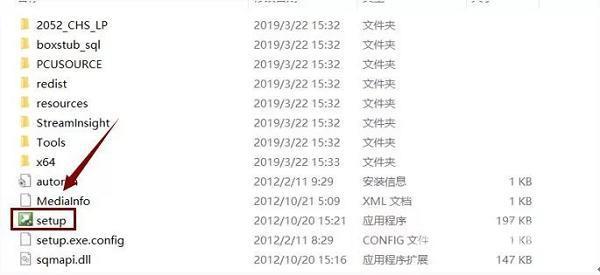
3. 点击“安装”,然后点击“全新SQL Server独立安装或向现有安装添加功能”(如图所示)。
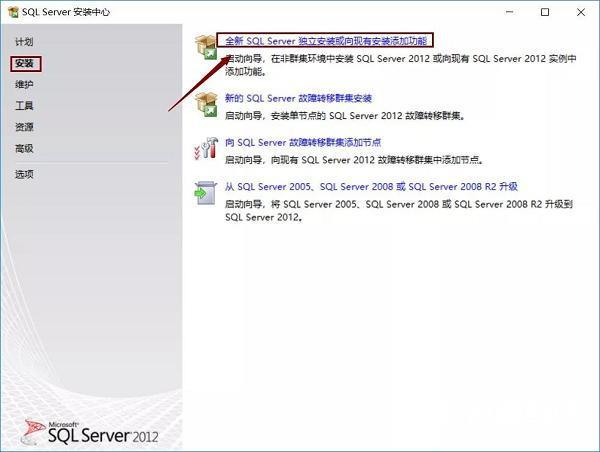
4. 等待进度条走完,点击“确定”(如图所示)。

5. 选择“输入产品密钥”。密钥输入第一个不行就试试第二个。再点击“下一步”(如图所示)。
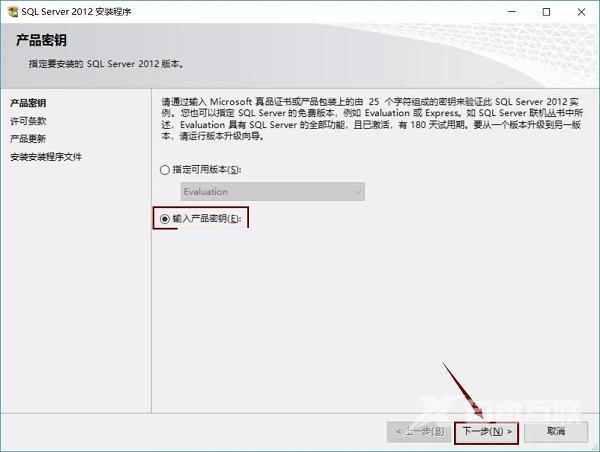
6. 选择“我接受许可条款”和“将功能使用情况........”。点击“下一步”(如图所示)。
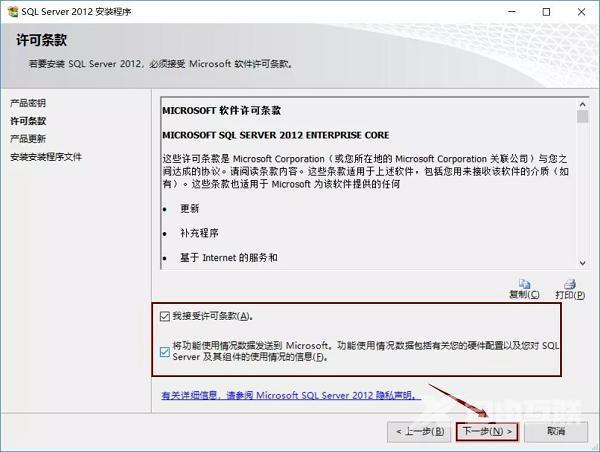
7. 产品更新界面,我们需要点击“下一步”(如图所示)。
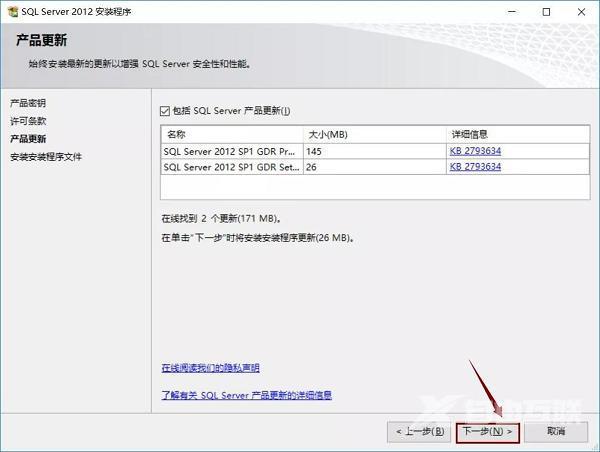
8. 等待状态出现“已完成”。会自动进入下一个页面(如图所示)。

9. 等待进度条走完。点击“下一步”(如图所示)。
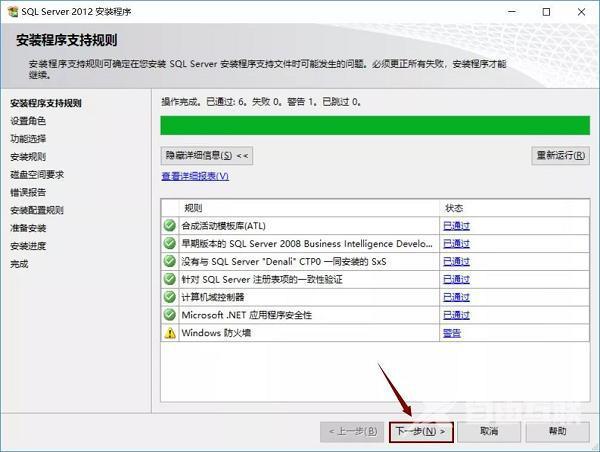
10. 选择“SQL Server功能安装”。点击“下一步”(如图所示)。
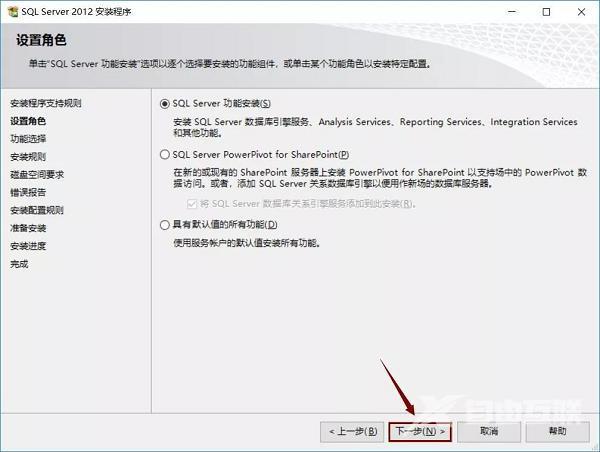
11. 点击“全选”。建议把SQL Server软件安装到C盘以外的磁盘,我这里安装到E盘,所以只需要把字母C改为E即可。点击“下一步”(如图所示)。
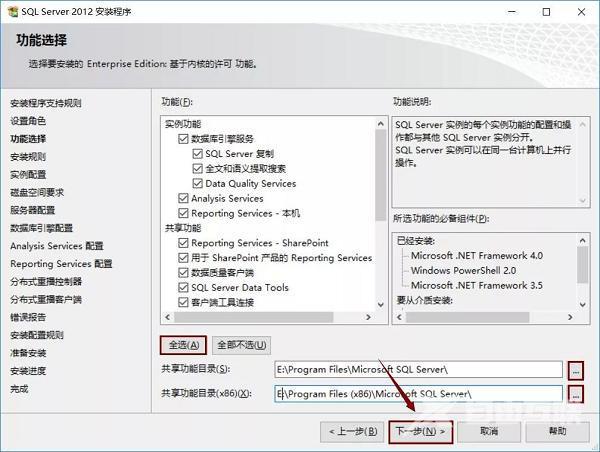
12. 等待进度条走完。点击“下一步”(如图所示)。
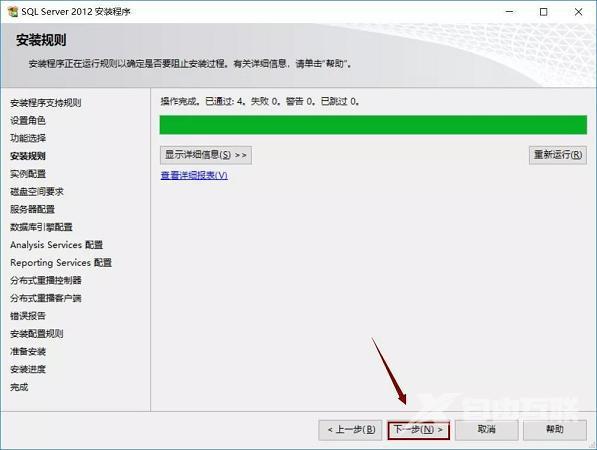
13. 选择“默认实例”,建议把SQL Server软件实例根目录安装到C盘以外的磁盘,我安装到E盘,所以只需要把字母C改为E即可。点击“下一步”(如图所示)。

14. 点击“下一步”(如图所示)。
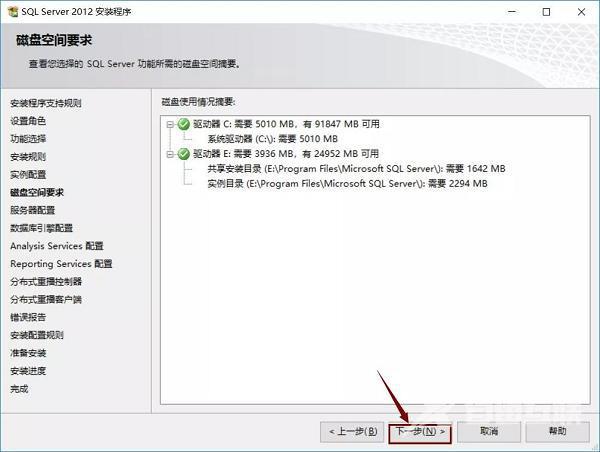
15. 账户名选择“NT ServerSQLSERVE...”点击“下一步”(如图所示)。
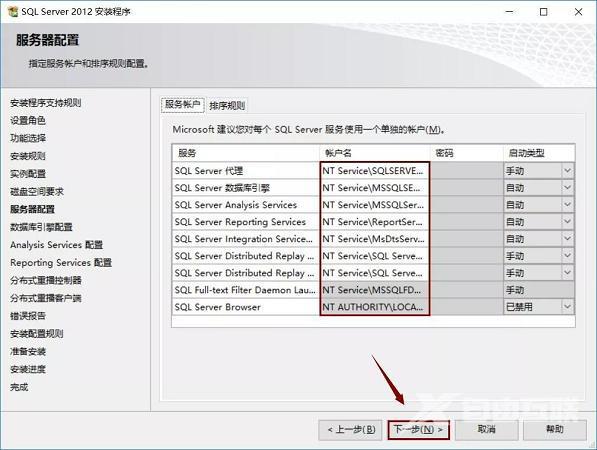
16. 选择“windows 身份验证模式”,点击“添加当前用户”,再点击“下一步”(如图所示)。
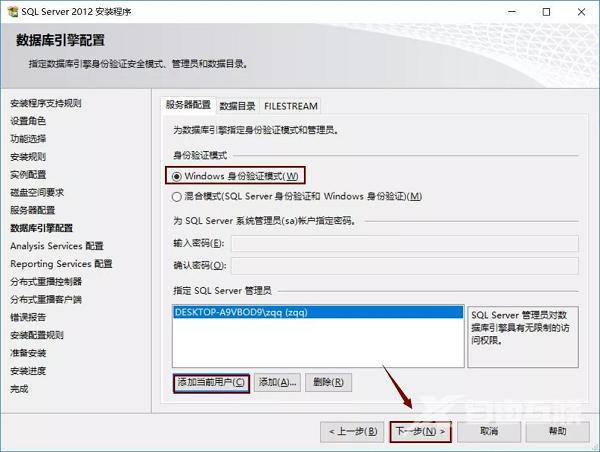
17. 选择“多维和数据挖掘模式”,点击“添加当前用户”。再点击“下一步”(如图所示)。

18. 选择“安装和配置”,再选择“仅安装”,点击“下一步”(如图所示)。

19. 点击“添加当前用户”,再点击“下一步”(如图所示)。
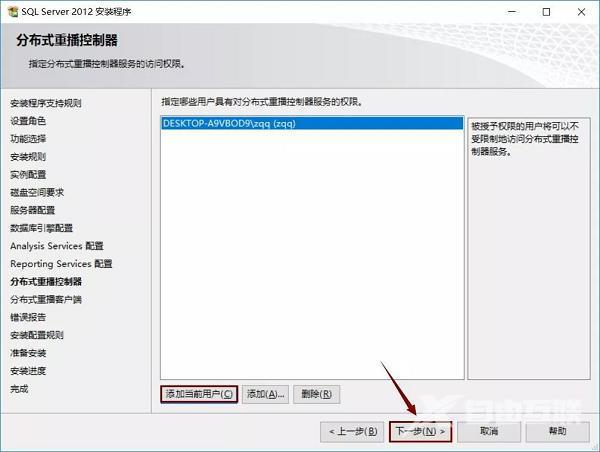
20. 建议把SQL Server软件工作目录和结果目录安装到C盘以外的磁盘,小编这里安装到E盘,所以只需要把字母C改为E即可。点击“下一步”(如图所示)。
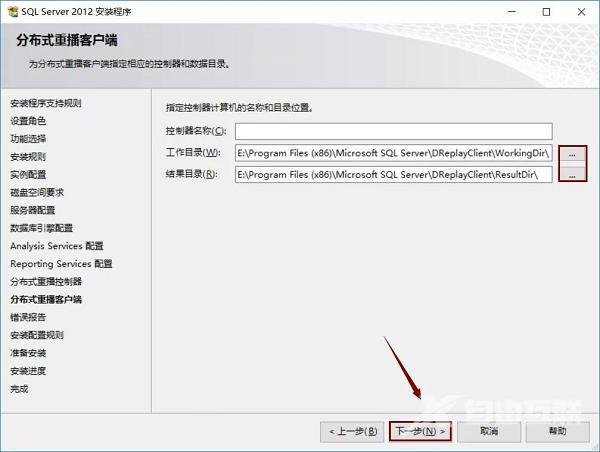
21. 点击“下一步”(如图所示)。
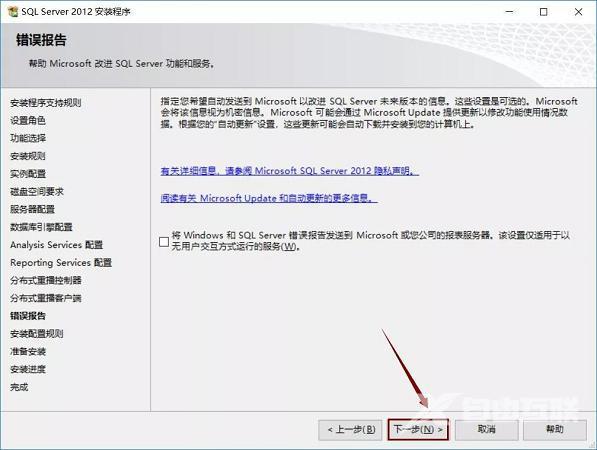
22. 等待进度条走完。点击“下一步”(如图所示)。

23. 点击“安装”(如图所示)。
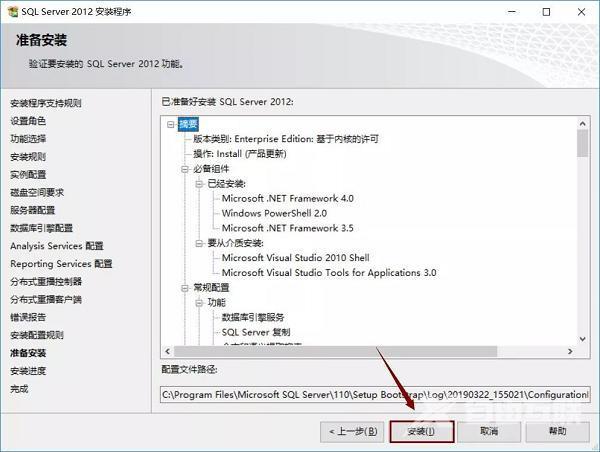
24. 等待安装完成(如图所示)。
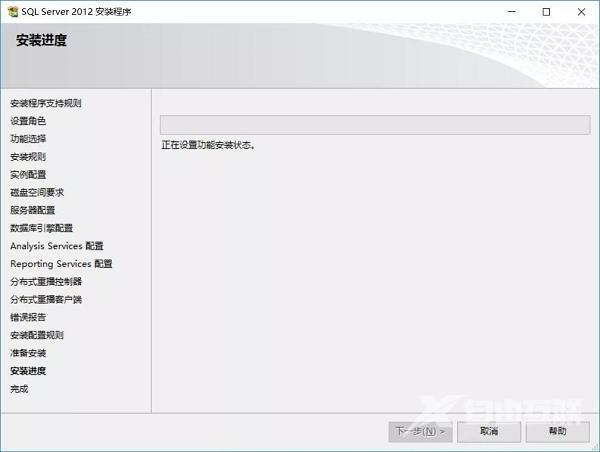
25. 点击“关闭”,重启计算机(如图所示)。
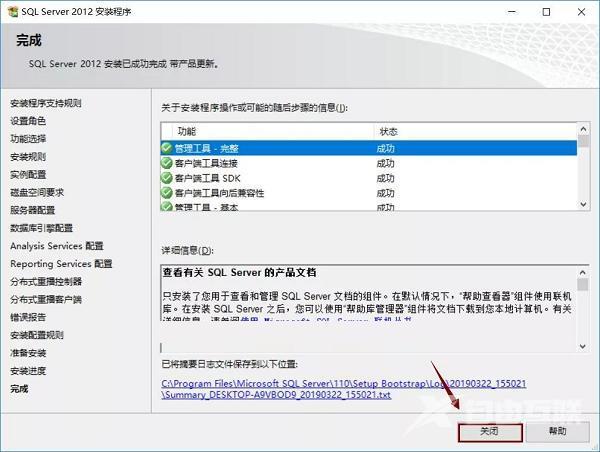
26. 打开开始菜单,点击“SQL Server Mangement Studio”(如图所示)。
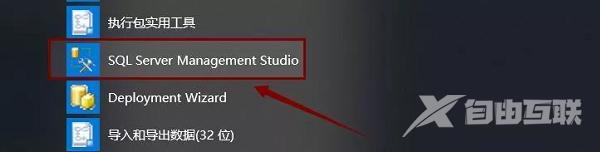
27. 点击“连接”(如图所示)。
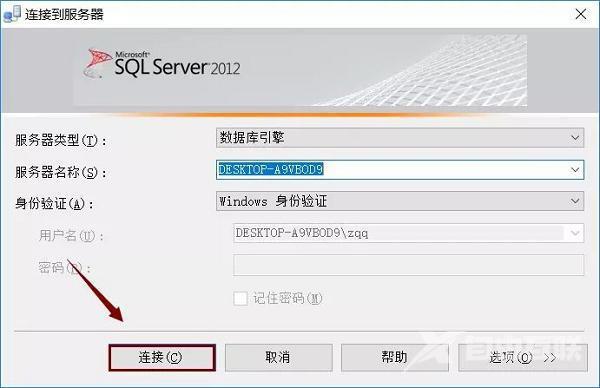
28. 安装完成(如图所示)。
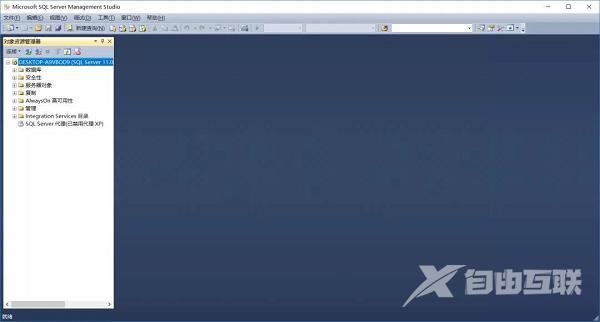
上面就是小编为大家带来的sql server怎么安装的全部内容,希望对大家能够有所帮助哦。
