电脑使用时间长了,就会储存很多的文件和数据,系统就会慢慢变得卡顿,最快的解决办法就是格式化电脑,但是我们要怎么操作呢?今天小编就给大家分享下怎么用win7电脑进行格式化
电脑使用时间长了,就会储存很多的文件和数据,系统就会慢慢变得卡顿,最快的解决办法就是格式化电脑,但是我们要怎么操作呢?今天小编就给大家分享下怎么用win7电脑进行格式化的办法吧。
具体方法如下:
1、首先我们在电脑桌面上点击“计算机”,如图所示。

2、在里面鼠标右键点击一个需要格式化的磁盘,C盘一般是不能格式化的,不然系统无法运转,如图所示。
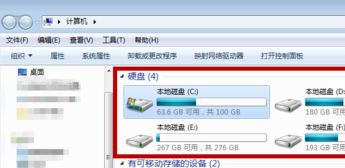
3、之后我们在弹出来的选项卡中,点击里面的“格式化”选项。
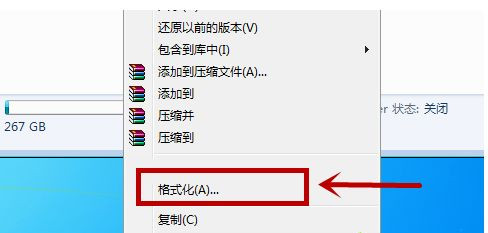
4、在里面格式化选项中,点击勾选“快速格式化”,点击下方的“开始”即可开始格式化,如图所示。
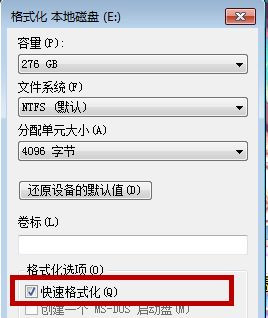
5、会弹出一个提示,告诉我们格式化会删除里面的东西,我们点击“确定”,即可。
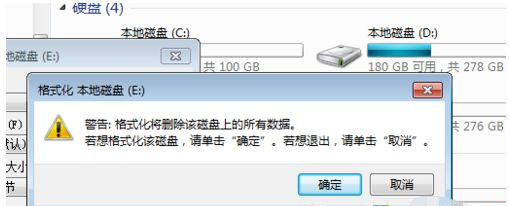
6、我们需要等待,根据磁盘的东西多少,等待的时间不同。当绿条满格后,就是格式化好啦。
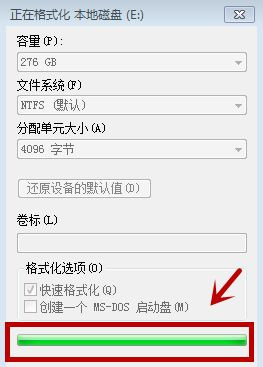
7、格式化完毕后会有一个提示,我们点击“确定”即可,如图所示。
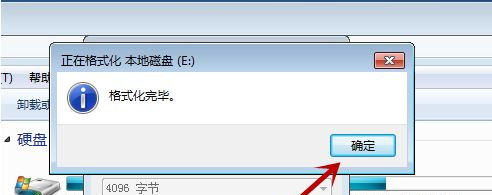
8、之后我们看一下自己的磁盘,一般数据不会全部删除,那些正在运行的数据不会删除。我们可以重启电脑将所有东西关闭,再次格式化一会,即可将其删除。不过基本不会100%空间显示空闲,如图所示。
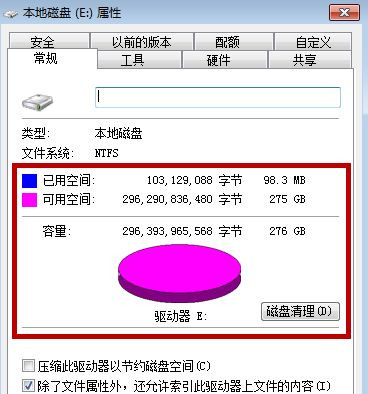
上面给大家分享的就是win7怎么格式化电脑的方法啦。
