许多小伙伴在使用win7系统的时候,会出现WiFi图标不见了的情况,遇到这种情况时候先不要着急,小编帮助各位小伙伴们整理了怎么显示WiFi图标的详细教程,接下来一起来看一看吧!
许多小伙伴在使用win7系统的时候,会出现WiFi图标不见了的情况,遇到这种情况时候先不要着急,小编帮助各位小伙伴们整理了怎么显示WiFi图标的详细教程,接下来一起来看一看吧!
怎么显示win7wifi图标?
显示方法之一
1、点击开始按钮,在菜单栏中找到“控制面板”键并单击;
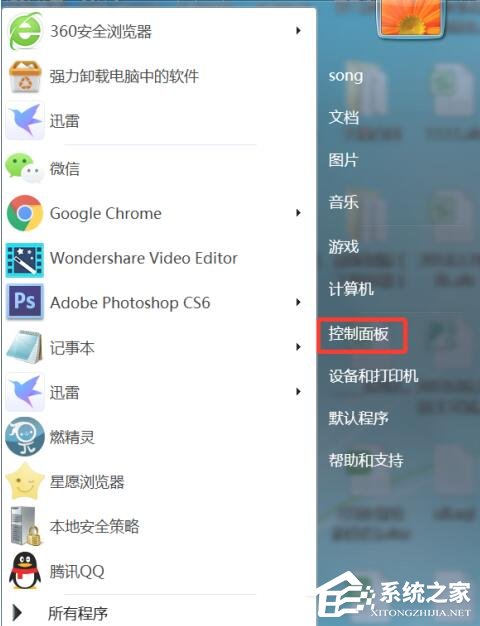
2、进入控制面板窗口,将查看方式改为“大图标”;
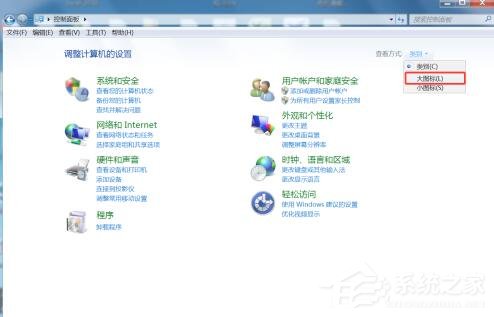
3、在控制面板窗口中找到“通知区域图标”按钮并点击进入;
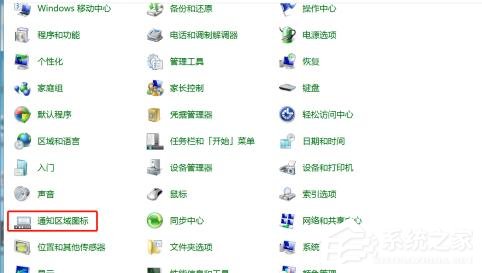
4、进入通知区域图标,找到“打开或关闭系统图标”按钮并点击进入;
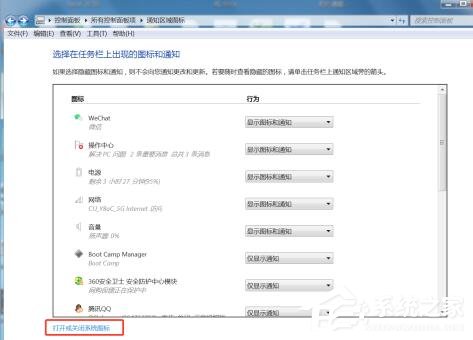
5、把“网络”显示图标选择“打开”点击下方“确认”。
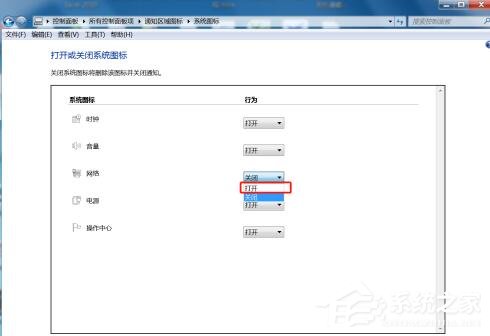
显示方法之二
1、首先在电脑桌面最底部右击,在出现的第二列表中选择“启动任务管理器”;
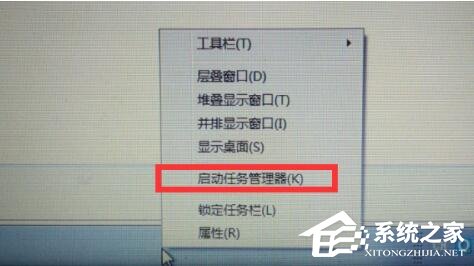
2、进入启动任务管理器,依次找到“进程”、“explorer”按钮,点击下方结束进程按钮;
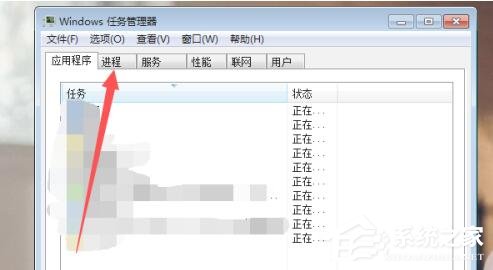
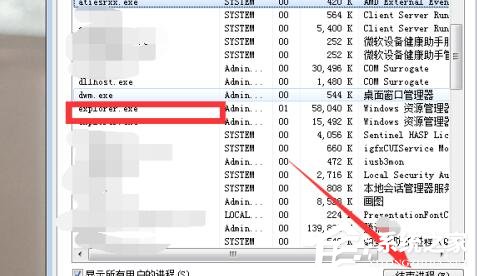
3、之后我们返回到任务栏上方的应用程序,点击下方的“新建任务”按钮,在新建任务框里面填写“explorer”,点击确定,即可重新启动系统图标。
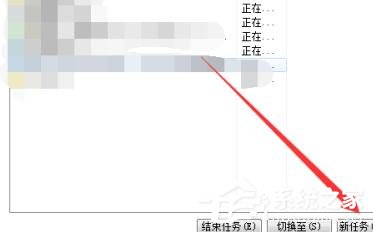
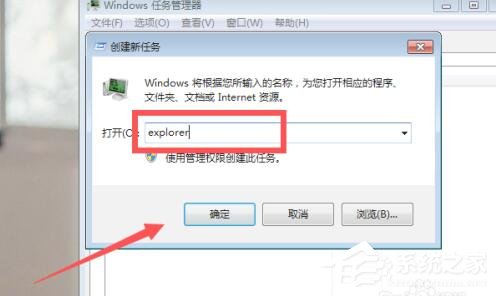
以上就是怎么显示win7WiFi图标的两种详细操作教程,只要按照上述的步骤进行操作,就可以轻轻松松的解决问题了。
