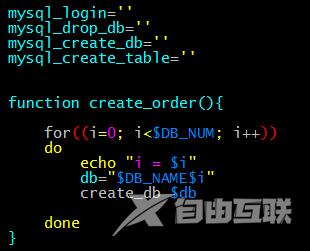SecureCRT使用方法:第一步,让SecureCRT始终保持链接状态。点击选项功能,在二级菜单上,点击会选项,在终端,勾选上”发送协议“,第二步,对颜色的设置,SecureCRT 配置颜色。第三步
SecureCRT使用方法:第一步,让SecureCRT始终保持链接状态。点击选项功能,在二级菜单上,点击会选项,在终端,勾选上”发送协议“,第二步,对颜色的设置,SecureCRT 配置颜色。第三步,对终端全局颜色设置。

SecureCRT使用详细教程:
推荐:securecrt在哪里可以显示行数
使用方法
一、SecureCRT连接后如果稍长时间不用就会掉线,往往会造成工作状态的丢失。如下设置可以始终保持SecureCRT的连接。
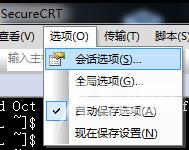
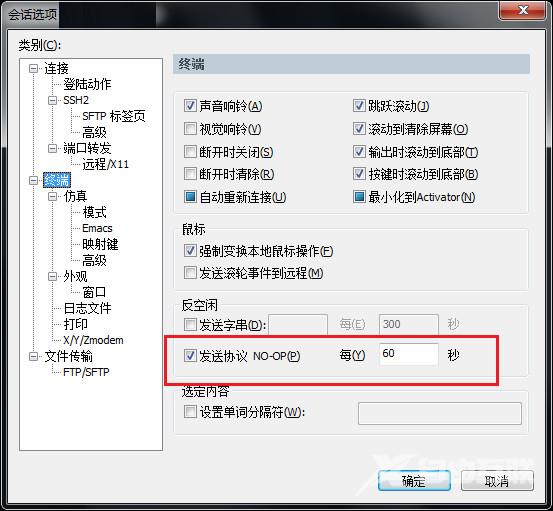
SecureCRT 配置颜色
1、直接修改全局选项,以免每加个服务器都要重新设置一次。
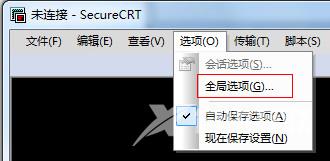
全局设置:
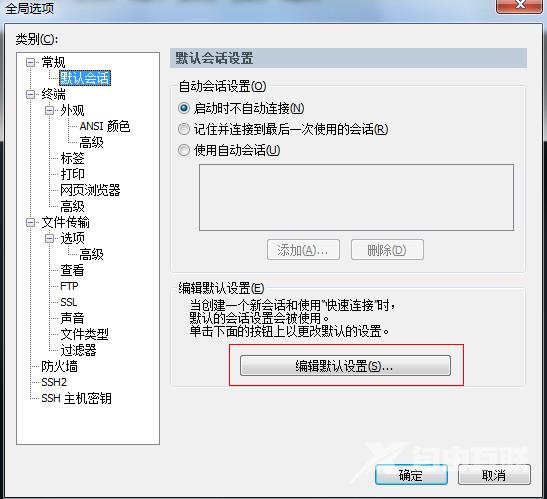
2、键盘方案的选择:终端——》仿真。
终端选择“Linux”, 勾选“ANSI颜色” 和 “使用颜色方案”,终端颜色配置请见下面后续。
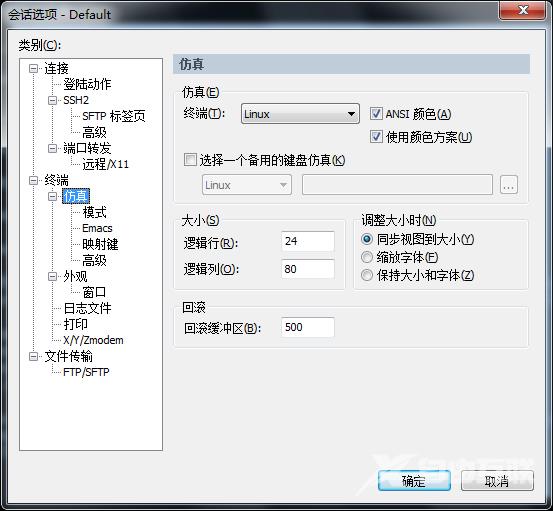
3、字体的配置:终端——》外观。
注意颜色方案选“白 / 黑”,设置字体大小:字体(F)。
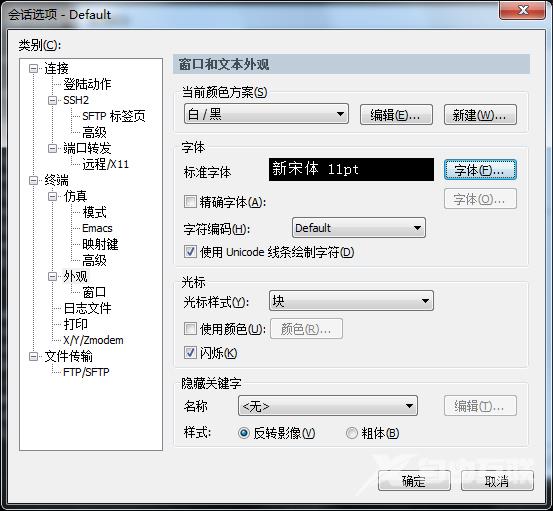
4、如果出现中文乱码,修改上面的“字符编码(H)“,一般为”UTF-8“。
注意下面的字符集一定要选择“中文 GB2312 ” :(中文选用,英文不必)。
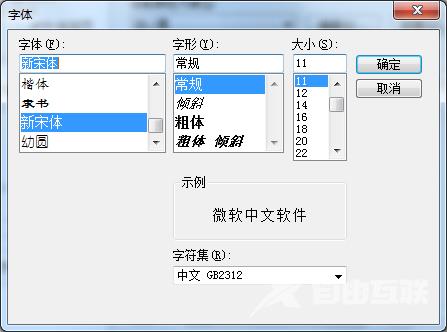
5、配置完后,登录终端默认颜色如下。目录颜色与底色(黑色)非常相近,不易看清。
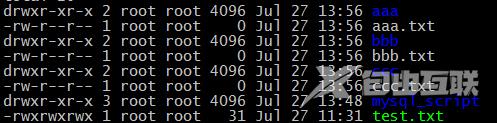
三、终端全局颜色设置
1、Options ——》 Global Options ——》 Terminal ——》 Appearance ——》 ANSI Color。
设置 “Bold Colors” 蓝色的颜色为自己喜欢的清晰颜色,如下图。
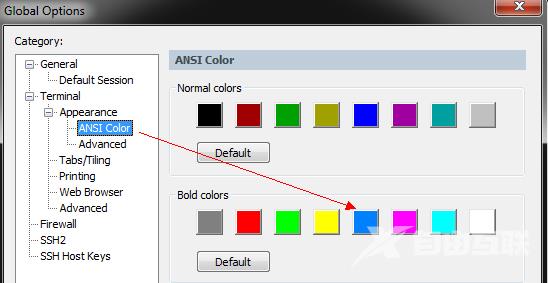
2、配出来的效果。
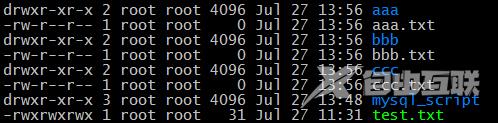
3、shell 脚本中的颜色,也会由深蓝色变为上面的淡蓝色,如下图。