ps是现在设计行业最常用的专业软件,学会ps的操作是每一位设计师必备的技能,在广告领域ps非常适合用来制作平面效果图,本期自由互联小编就给大家整理了一份Photoshop制作一枚翠玉质感的图标的详细教程,旨在教学ps图层样式的运行用技巧,感兴趣的小伙伴们快来一起学习吧。

效果图:

素材图标:

具体操作:
1、新建一个800 x 800像素、分辨率为300像素的画布
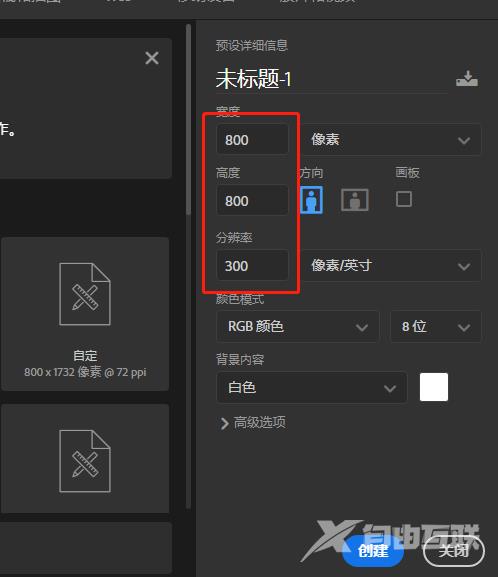
2、创建纯色的图层,填充颜色为:#f2f45
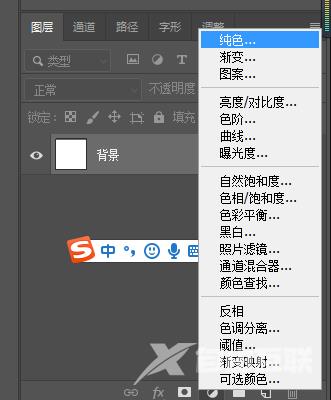
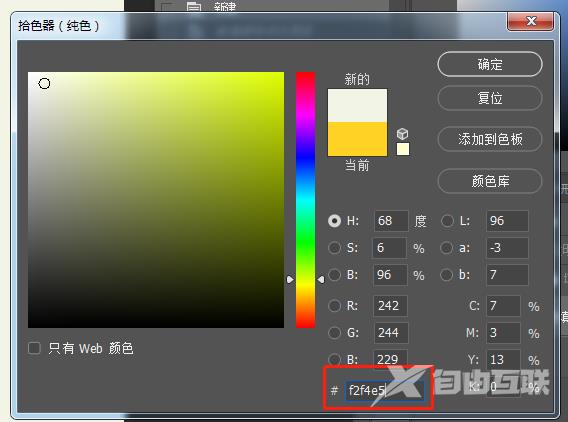
3、新建圆角矩形,参数如下。填充颜色为:cad6b7
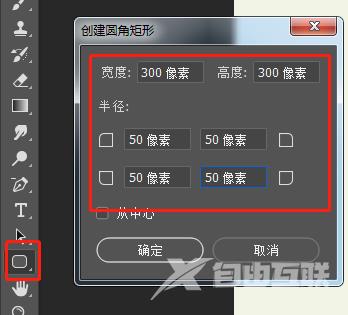
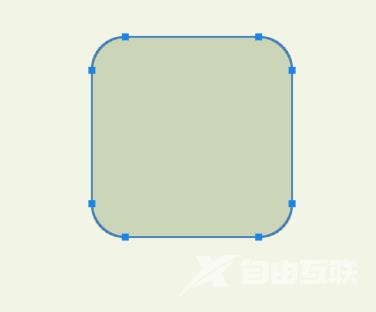
4、按快捷键“ctrl+t”对圆角矩形进行变形—膨胀—对齐,变形程度进行微调(调节成自己想要的效果)
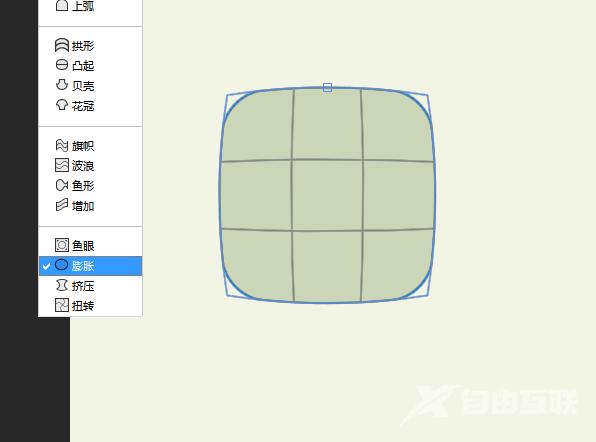
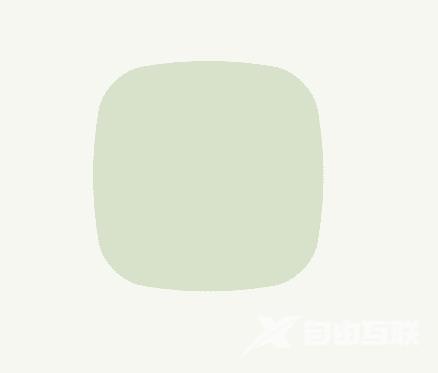
5、给图形添加“图层样式—投影”,加两次投影。
第一次:
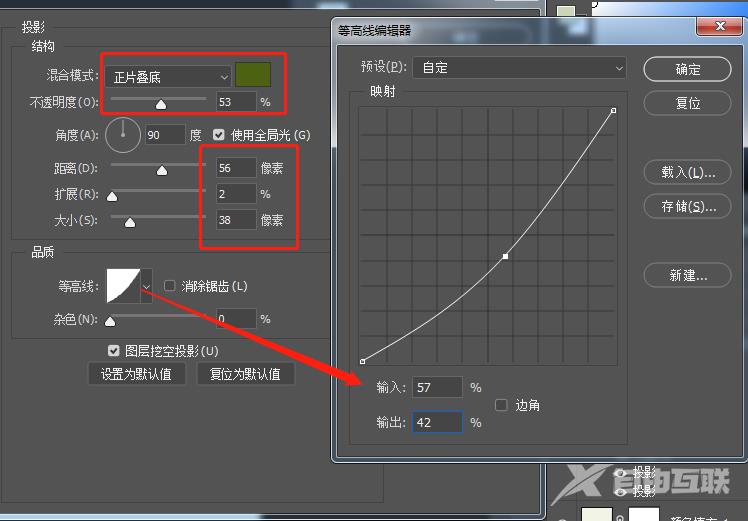
第二次:(等高线数值不要变)
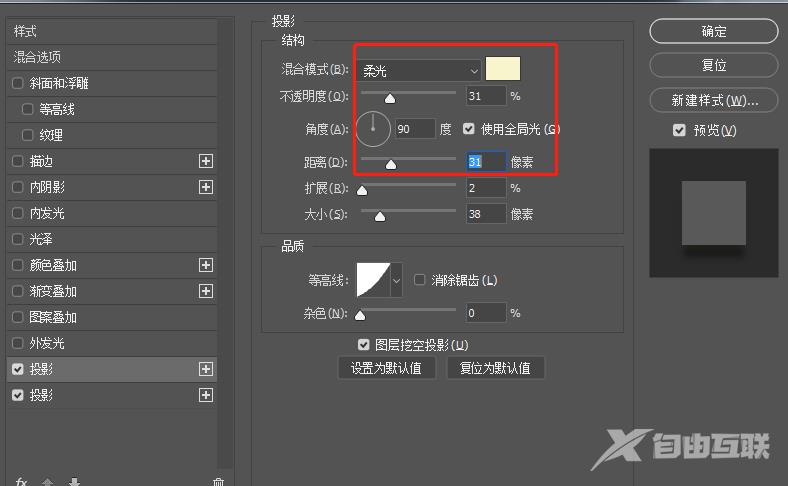
6、给图形添加“图层样式—内阴影”,加3次内阴影
第一次,参数如下:
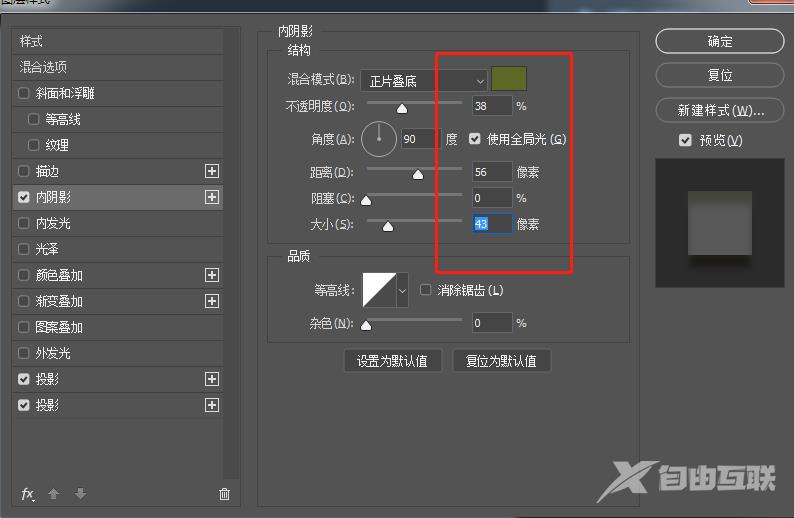
第二次,参数如下:
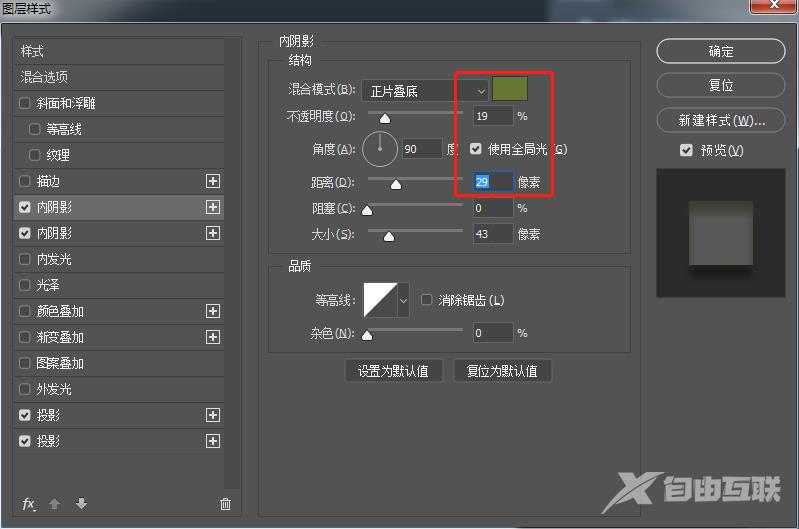
第三次,参数如下:
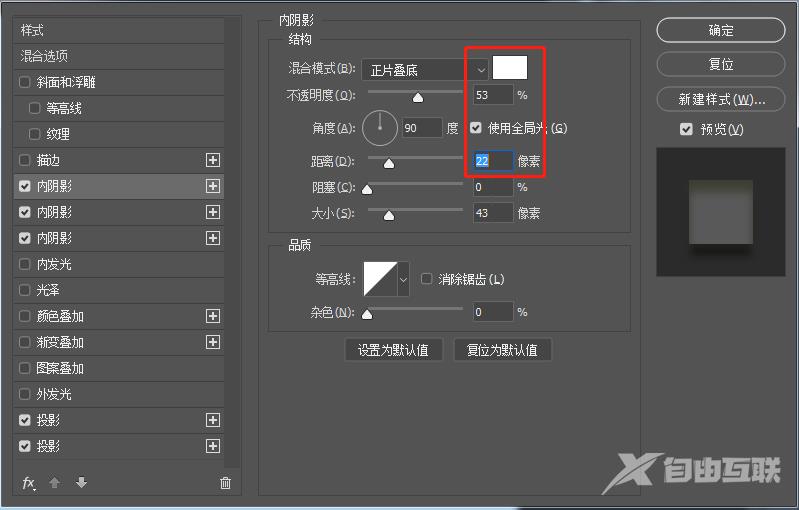
7、添加“图层样式—内发光”,参数如下:
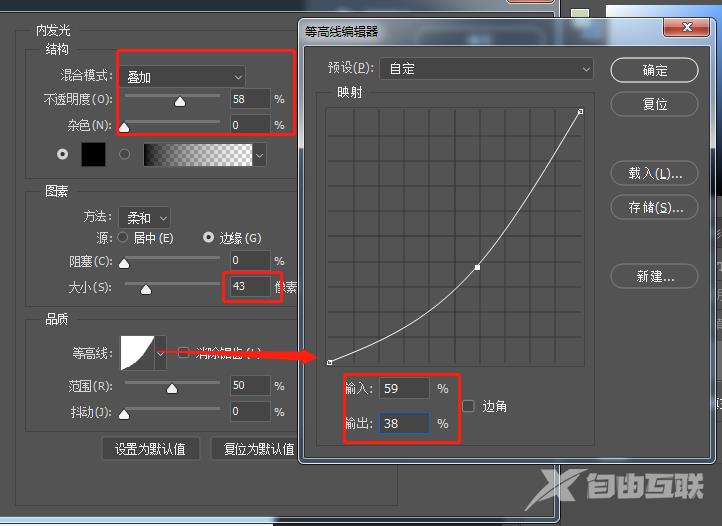
8、给图形添加“图层样式—斜面和浮雕”,参数如下:
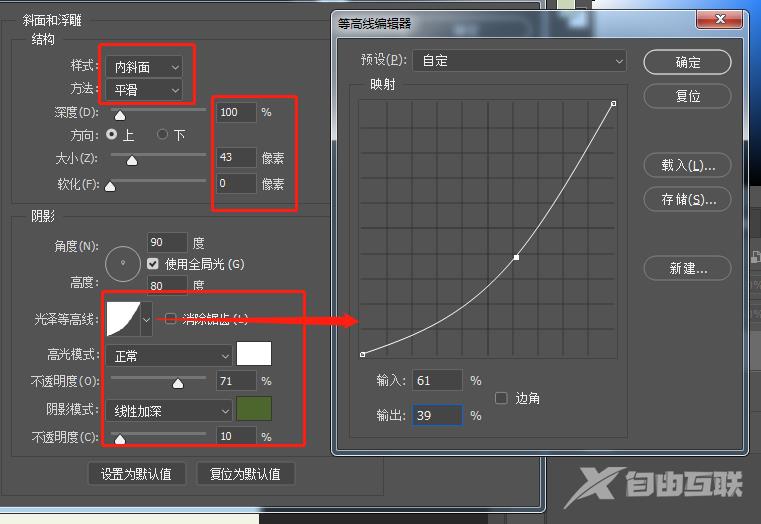
9、接下来我们来制作玉石效果,玉石肯定是要有纹理的。所以我们新建图层,选择“滤镜—渲染—云彩”,并将图层的混合样式改成“线性加深”(这个图层混合模式,根据你自己的效果添加,你也可以用颜色加深等等
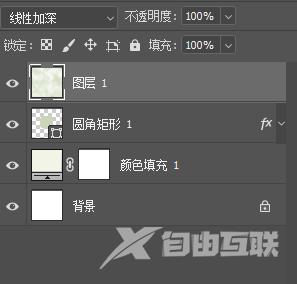
10、创建剪切蒙版,快捷键ctrl+alt+g
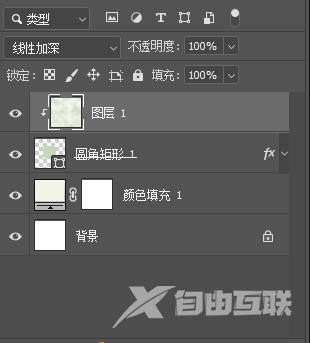
11、接下来随意找一个小图标,放到玉石的上面,你也可以找个蝴蝶或者其它的。

12、将“填充”修改至“0%”在图上看不到刚导入图标的图案,效果如图
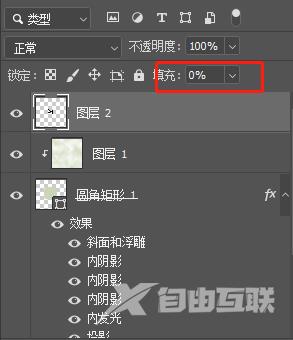

13、给“小图标”添加“图层样式—斜面和浮雕” 参数如下:

14、给“小图标”添加“图层样式—内阴影” 参数如下:

15、给“小图标”添加“图层样式—投影” 参数如下:
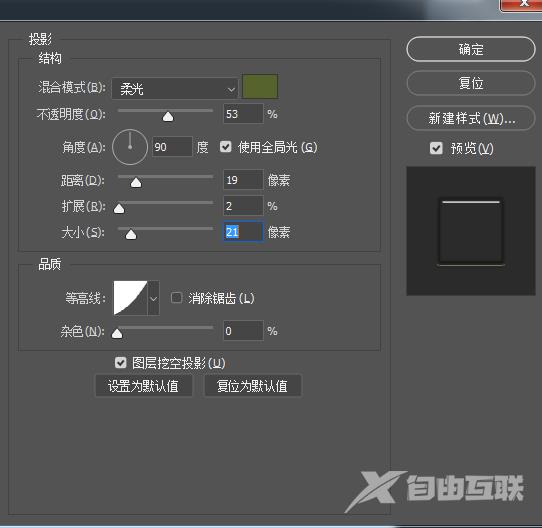
16、最后给“小图标”也创建剪贴蒙版,用“曲线”调节一下亮度(此操作根据个人喜好调节即可)效果如下所示:
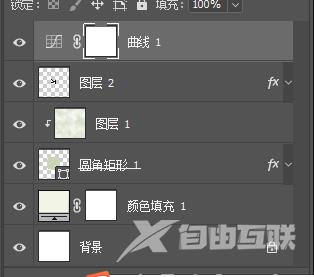

以上的出现的数值和颜色,大家可以根据自己喜爱的效果去调,不一定一定要按照我的,重要的是最后的效果。
【文章原创作者:建湖网站设计 http://www.1234xp.com/jianhu.html 欢迎留下您的宝贵建议】