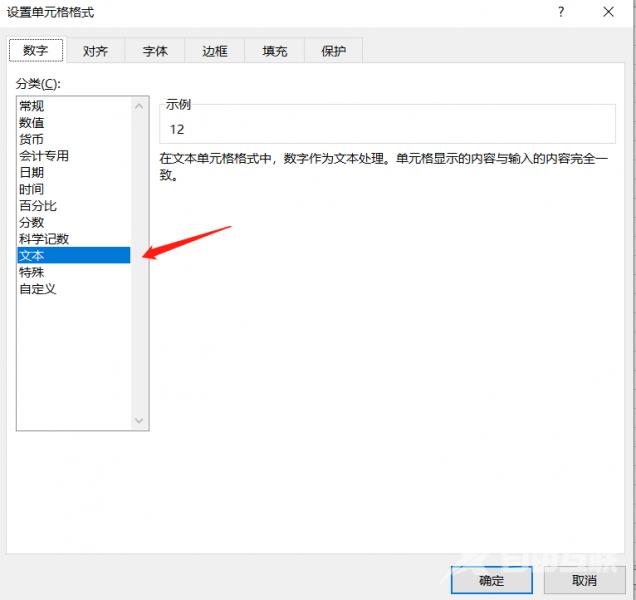excel是一款电子表格软件,是很多用户常用的办公软件,本期自由互联小编将给大家整理一份excel的自定义格式, 其中包括批量添加单位、设置自动添加边框、负数标注为红色、excel自定义格式转换为文本四项内容,希望能给正在学习Excelbiu表格的小伙伴们带来帮助,话不多说,快和自由互联小编一起来学习吧。

一、excel自定义格式用法汇总
1、批量添加单位
有时候在批量处理excel数据的时候,我们经常忘了给数据后面添加单位,尤其是数据数量太多,一个一个的添加未免太浪费时间了,这时我们就可以通过excel的设置单元格格式进行操作。鼠标右击,如下图所示,在打开的下拉列表中选择【设置单元格格式】。
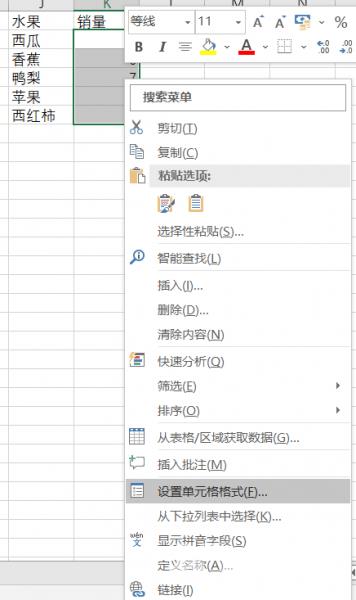
在打开的设置单元格格式面板中选择【自定义】,在类型中输入0k!g即可批量添加单位。
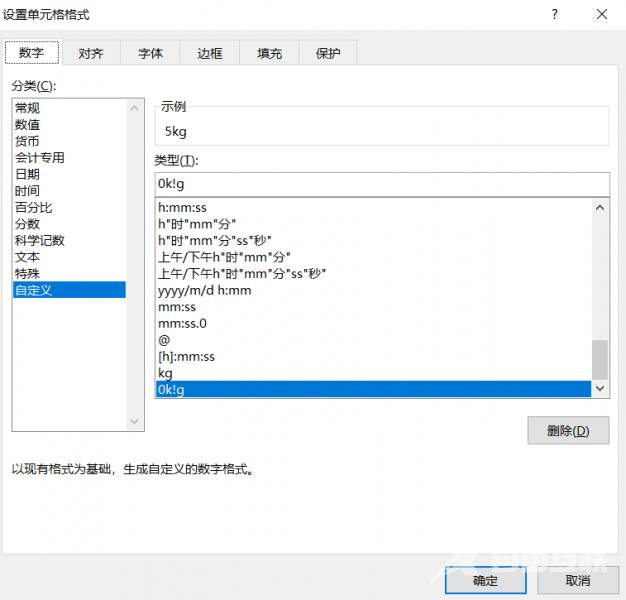
2、设置自动添加边框
选中需要添加的范围区域,点击菜单栏中的【开始】-【条件格式】-【新建规则】选项。
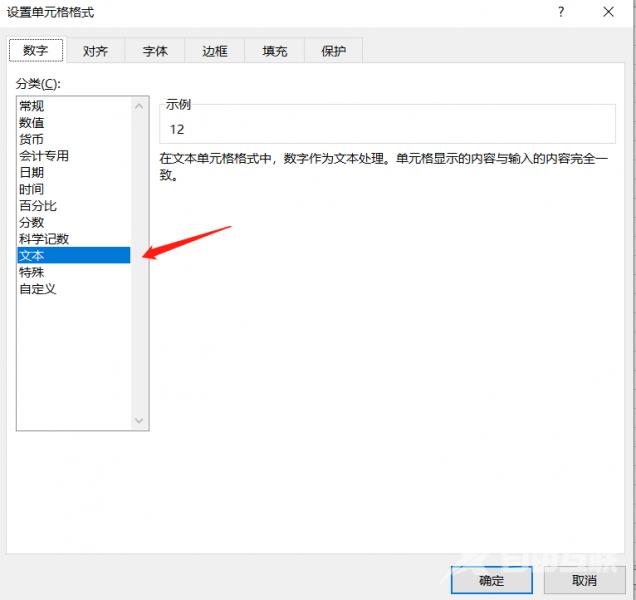
在弹出的新建规则面板中,点击选择规则类型中的【使用公式确定要设置格式的单元格】,在为符合此公式的值设置格式处输入相对应公式=$K5<>"",之后点击右下方的【格式】选项,在弹出来的设置单元格格式面板中进行数字、字体、边框、填充的选择,最后进行【确定】。
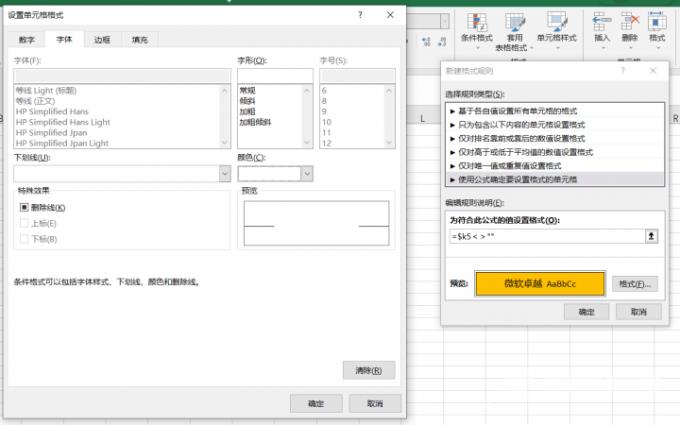
如下图所示,单元格格式发生了变化。
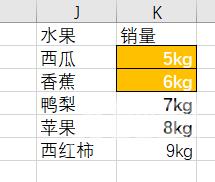
3、负数标注为红色
在工作中如何将excel表格中的负数标注为红色,我们来看下操作步骤。
首先选择数据区域,然后点击鼠标右键选择设置单元格格式。
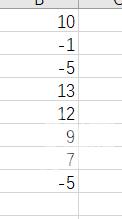
如下图所示,点击【数值】将小数位数设置为0,然后选择最后一个显示样式,确定即可。
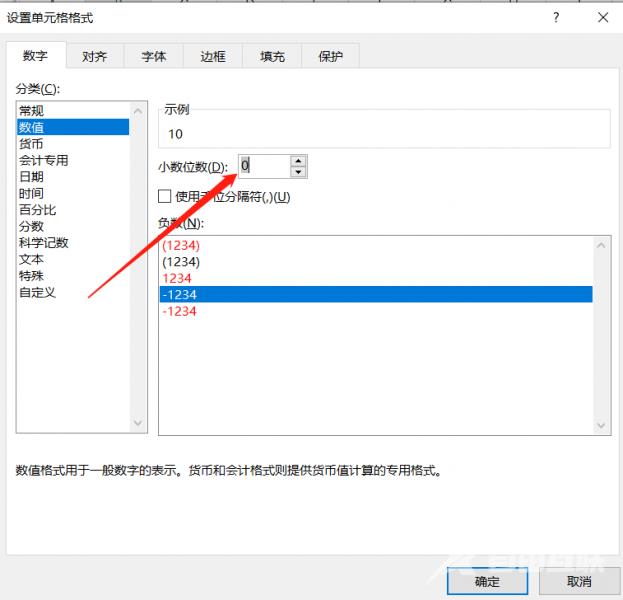
如下图所示,这是设置后的样式。
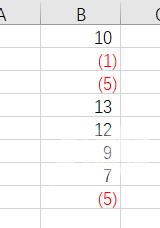
二、excel自定义格式转换为文本
由于excel数字格式的功能限制,我们有时会需要把自定义格式转换成文本,这该如何进行操作呢,我们来看下具体的操作方法。
1、首先选择要转换的单元格,如下图所示,单元格要在同一列中,选中之后点击菜单栏中的【数据】选项,找到【分列】按钮。
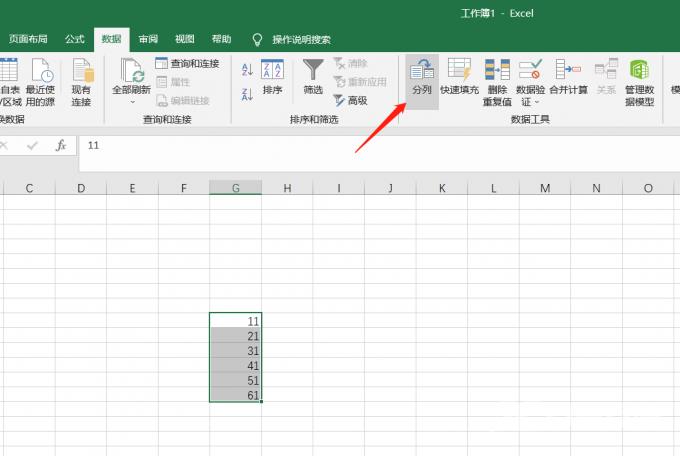
2、点击之后,弹出【文本分列向导】面板,点击勾选其中的【固定宽度】选项,然后连续点击下一步。
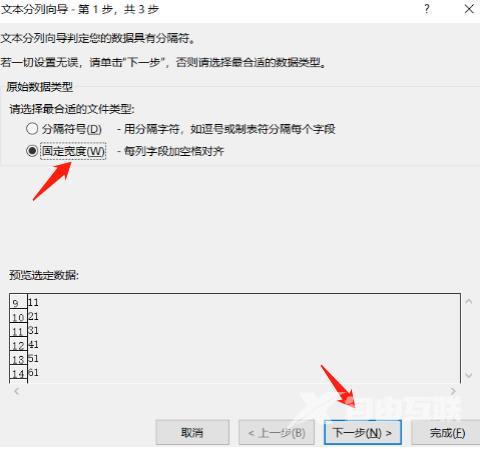
3、然后在第3步页面处,勾选下图箭头所指的【文本】选项,然后点击完成。
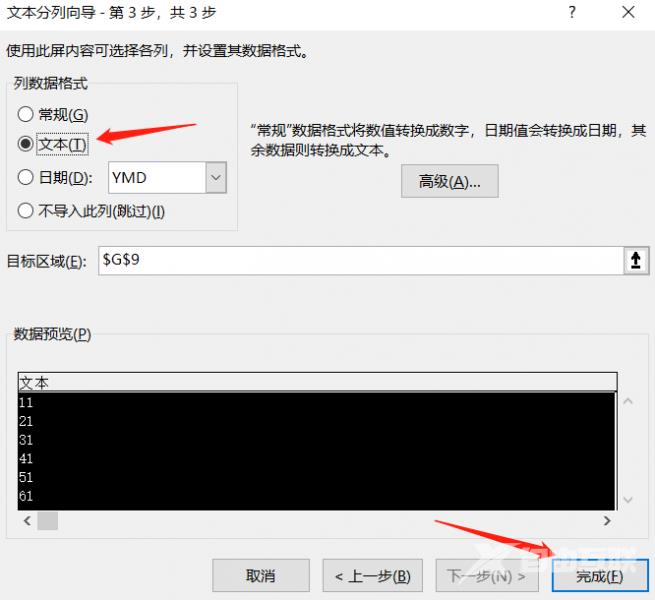
4、点击“完成”后,我们可以发现之前所选的单元格的左上角都出现了表示文本格式的绿色小三角,这样就转换完成了。不过需要注意的是,这个方法只适用于同一列单元格的格式转化。
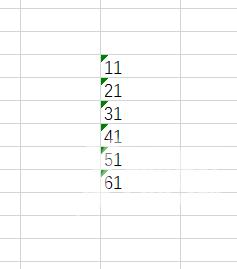
5、如果是同一行的单元格,可以考虑用常规的方法,先选择要操作的单元格范围,鼠标右键选择-设置单元格样式,在打开的设置单元格面板中选择【文本】进行确定,然后在单元格中双击鼠标左键,这样单元格左上角就会出现表示文本格式的绿色小三角了。