waiting for device的解决办法:1、检查硬件连接;2、重新启动设备;3、检查驱动程序;4、检查系统设置;5、检查软件冲突;6、查找特定于您设备的解决方案;7、考虑硬件问题;8、更新
waiting for device的解决办法:1、检查硬件连接;2、重新启动设备;3、检查驱动程序;4、检查系统设置;5、检查软件冲突;6、查找特定于您设备的解决方案;7、考虑硬件问题;8、更新固件和BIOS;9、检查系统资源;10、考虑外部因素;11、寻求专业帮助。详细介绍:1、检查硬件连接,确保所有硬件设备都已正确连接并开启。检查连接线是否牢固,接口是否松动等等。
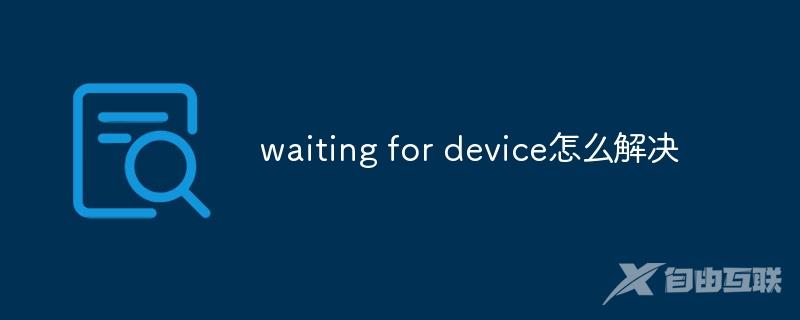
当遇到“waiting for device”的错误提示时,通常表示您的设备或系统正在等待某个设备或资源的响应。这可能是由多种原因引起的,包括硬件问题、驱动程序问题、系统配置问题或其他软件冲突。以下是一些建议的步骤,帮助您解决“waiting for device”的问题:
1、检查硬件连接:
- 确保所有硬件设备都已正确连接并开启。检查连接线是否牢固,接口是否松动。
- 如果您使用的是外部设备,如打印机、扫描仪等,确保它们已正确连接到计算机,并且电源已接通。
2、重新启动设备:
- 尝试重新启动您的计算机或设备,看看问题是否得到解决。
3、检查驱动程序:
- 确保所有硬件设备的驱动程序都是最新的。过时的驱动程序可能会导致设备无法正常工作。
- 如果您最近更新了驱动程序,尝试回滚到之前的版本,看看问题是否得到解决。
4、检查系统设置:
- 确保系统的相关设置是正确的。例如,如果您使用的是Windows系统,可以检查设备管理器中的设备状态和属性,确保它们都已正确配置。
5、检查软件冲突:
- 某些防病毒软件或安全软件可能会阻止设备正常工作。尝试临时禁用这些软件,然后重新启动设备,看看问题是否得到解决。
6、查找特定于您设备的解决方案:
- 在网上搜索您的设备型号和“waiting for device”的错误信息,查找特定于您设备的解决方案。有时,特定的硬件配置可能需要特定的故障排除步骤。
7、考虑硬件问题:
- 如果以上所有步骤都无法解决问题,考虑硬件设备可能存在问题。联系设备制造商的技术支持以获取更多帮助。
8、更新固件和BIOS:
- 如果您的硬件设备支持固件或BIOS更新,尝试查找并安装最新的固件或BIOS版本。有时,更新固件或BIOS可以解决与硬件通信相关的问题。
9、检查系统资源:
- 检查计算机的系统资源使用情况,确保没有其他程序或服务占用大量资源,导致设备无法正常工作。
10、考虑外部因素:
确保计算机或设备所在的物理环境没有影响,如电源电压稳定、通风良好等。
11、寻求专业帮助:
如果您尝试了所有建议的步骤仍然无法解决问题,考虑寻求专业的技术支持帮助。他们可能能够提供更具体的解决方案或诊断问题所在。
请注意,具体的解决方案可能因您的硬件、操作系统和其他因素而有所不同。因此,在尝试上述建议时,请根据您的具体情况进行调整。
