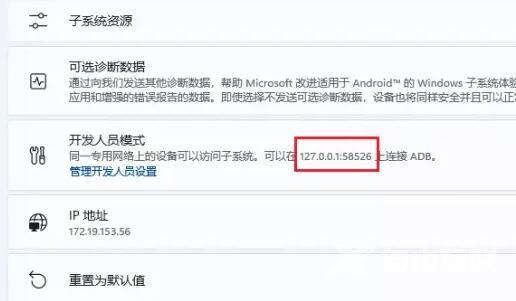此前,微软在商店中上架了安卓子系统,用户可以通过安装安卓子系统的方法来安装安卓应用程序,不过整体的操作流程还是比较繁琐的,下面就跟着小编一起来看看应该如何安装吧。
此前,微软在商店中上架了安卓子系统,用户可以通过安装安卓子系统的方法来安装安卓应用程序,不过整体的操作流程还是比较繁琐的,下面就跟着小编一起来看看应该如何安装吧。
win11如何安装子系统:1、首先,我们进入设置。在windows更新中加入预览体验计划。
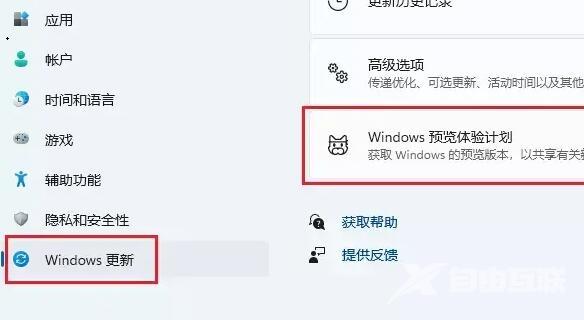
2、接着进入https://store.rg-adguard.net,将“https://www.microsoft.com/store/productId/9P3395VX91NR”输入其中。
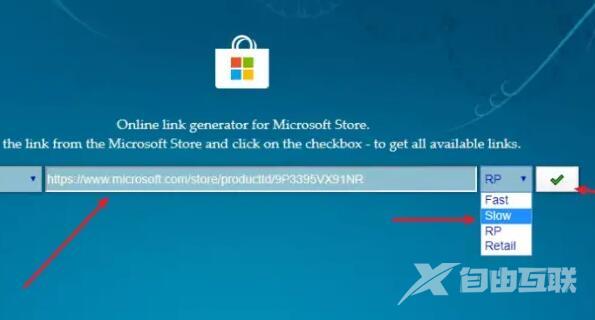
3、将其中的几个文件下载如图所示的几个文件。
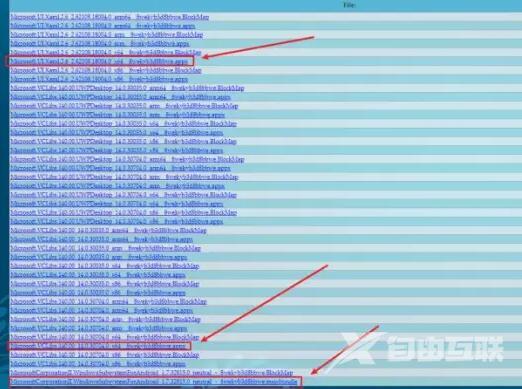
4、双击安装Microsoft.VCLibs.和Microsoft.UI.Xaml这两个文件。
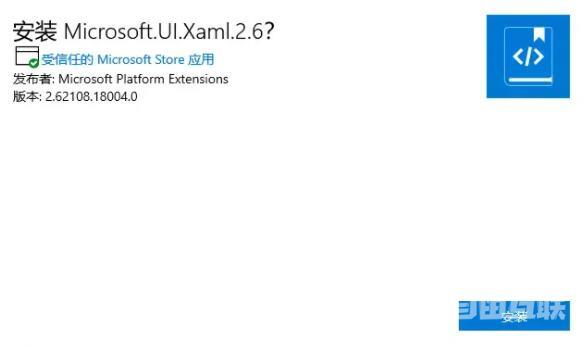
5、接着右键如图所示的文件夹,选择“复制文件地址”
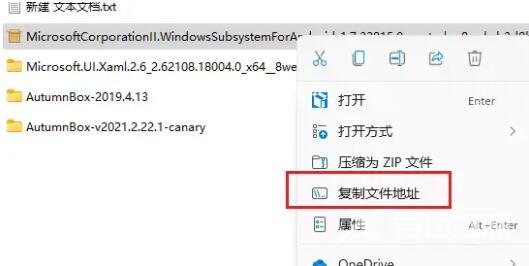
6、然后打开powershell,以管理员身份运行。
7、在其中输入add-appxpackage "之前复制的文件地址"
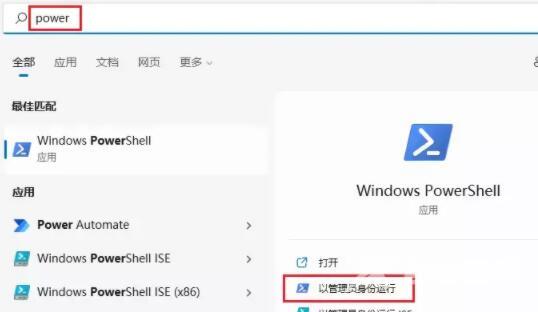
8、回车确定后,就可以开始安装了。
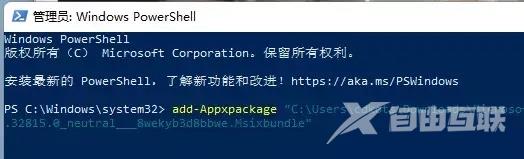
9、安装完成后,进入设置下的应用——可选功能。
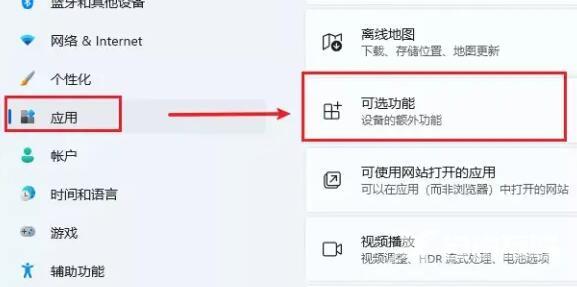
10、打开windows功能,开启如图所示的选项。
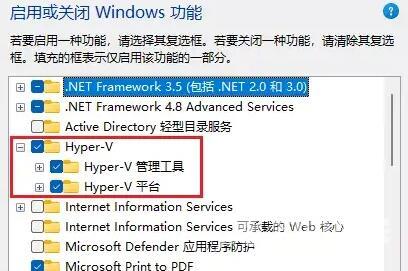
11、接着再开启“虚拟机平台”,点击确定保存。
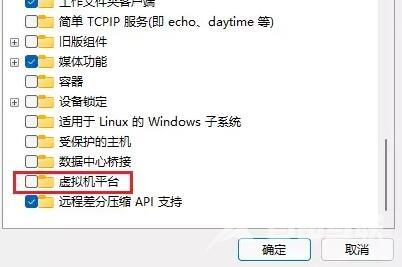
12、开启完成后,安装如图所示的两个项目。
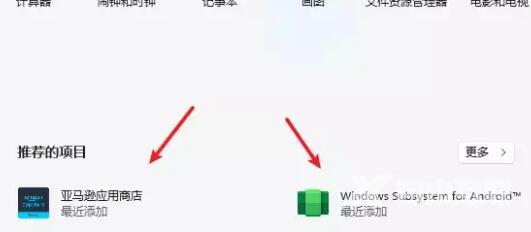
13、最后我们打开“开发人员模式”,使用如图所示的地址链接ADB就可以安装安卓应用程序了。