在我们使用计算机的时候,可能有一些小伙伴就需要安装系统,但是不知道从何入手解决问题。那么就让小编来告诉你系统之家win7系统的安装步骤吧~ 系统之家win7安装步骤 1、首先可以
在我们使用计算机的时候,可能有一些小伙伴就需要安装系统,但是不知道从何入手解决问题。那么就让小编来告诉你系统之家win7系统的安装步骤吧~
系统之家win7安装步骤1、首先可以到系统之家下载Win7镜像文件。
2、然后打开下载的系统镜像文件,
右击选择“解压Deepin_Win7SP1_Ultimate_X86_201407.iso”。
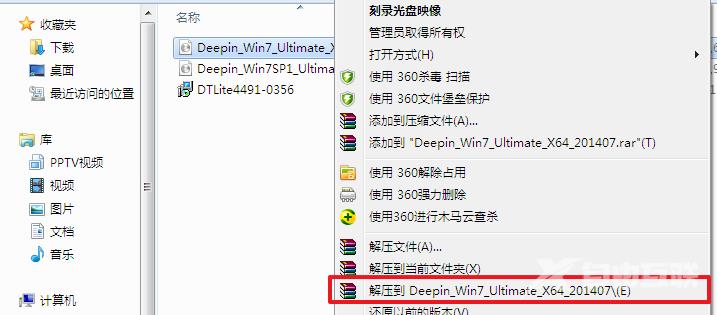
3、等到解压完成后,双击“setup.exe”即可。
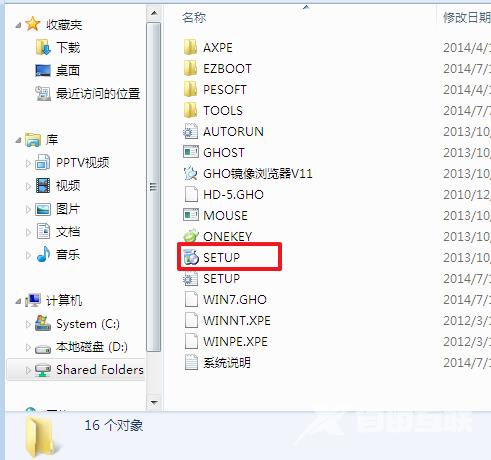
4、然后再点击“安装WIN7X86系统第一硬盘分区”。

5、随后去选择“安装”,再点击“确定”。

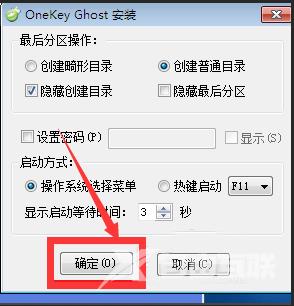
6、等到安装成功后,点击确定。
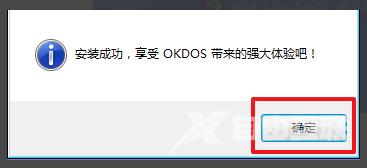
7、然后点击“打开”之后选择映像文件。
ps:扩展名为.iso,最后选择“确定”即可。
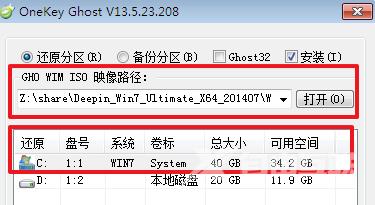
8、然后选择“是”,立即重启即可。
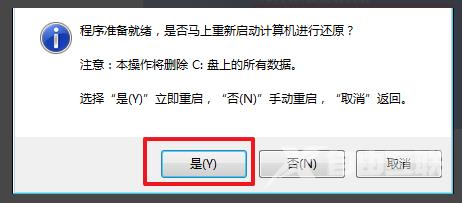
9、因为是完全自动进行安装的,只需要等待硬盘装windows7系统完成即可。
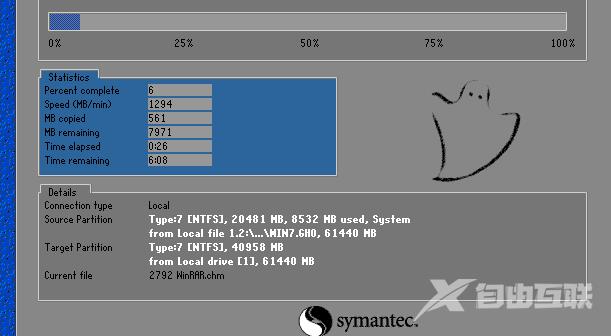
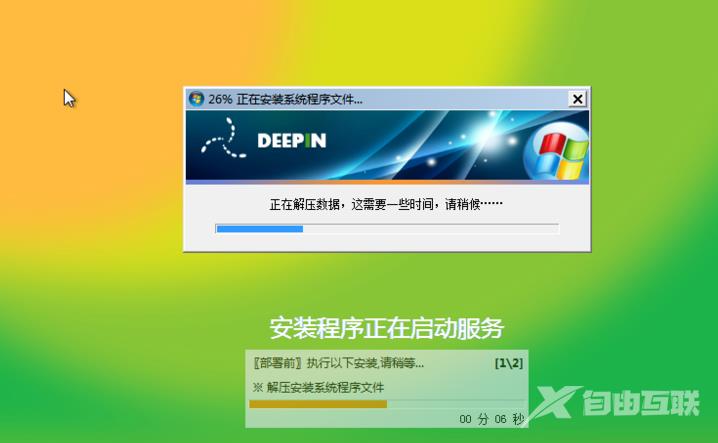
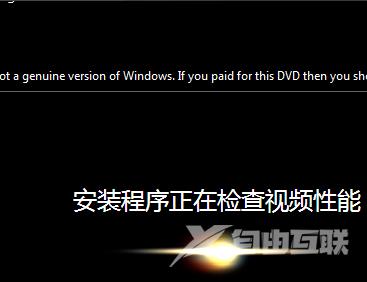
10、最后等到重启后,系统就安装好了。

