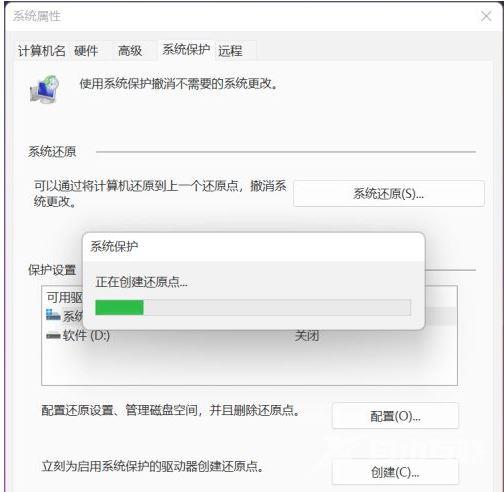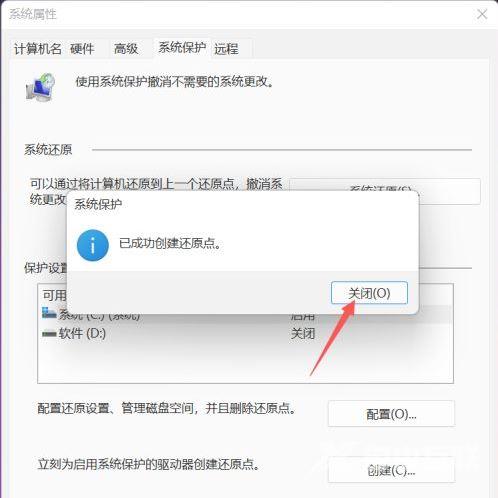Win11如何设置系统还原点?在Windows系统中有一个系统还原功能可以帮助我们在电脑出现问题的时候还原到设置的时间上,而不少升级到Win11系统的用户还不清楚如何去进行设置,那么下
Win11如何设置系统还原点?在Windows系统中有一个系统还原功能可以帮助我们在电脑出现问题的时候还原到设置的时间上,而不少升级到Win11系统的用户还不清楚如何去进行设置,那么下面就和小编一起看看要如何操作吧。
Win11设置系统还原点的方法1、桌面打击开始按钮。
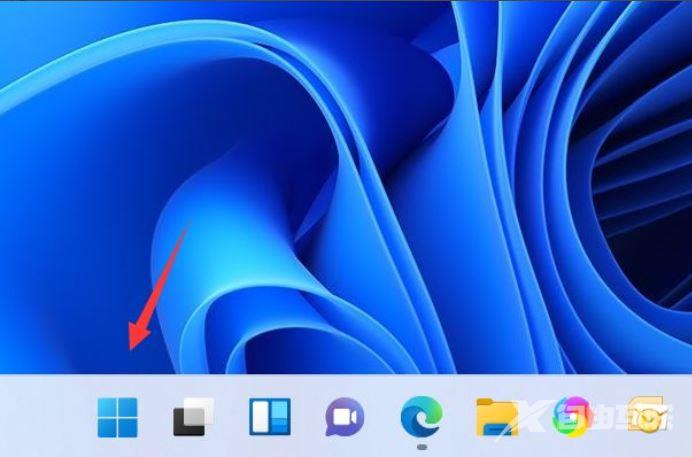
2、点击设置进入。
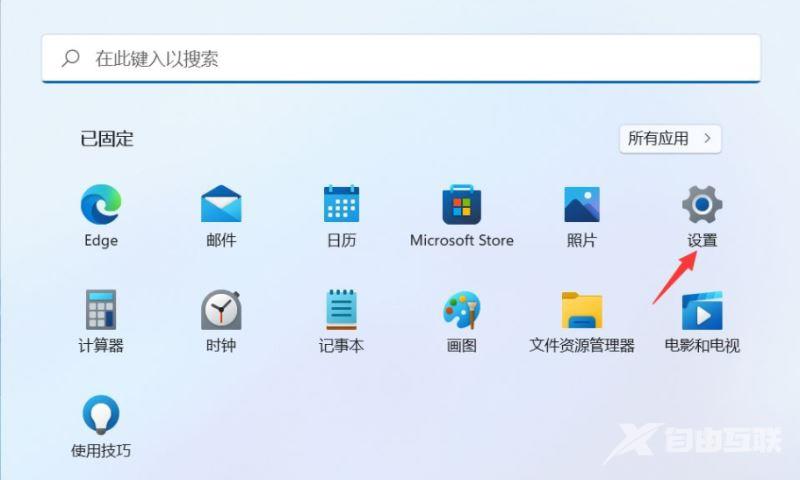
3、选择系统右侧的高级系统设置进入。
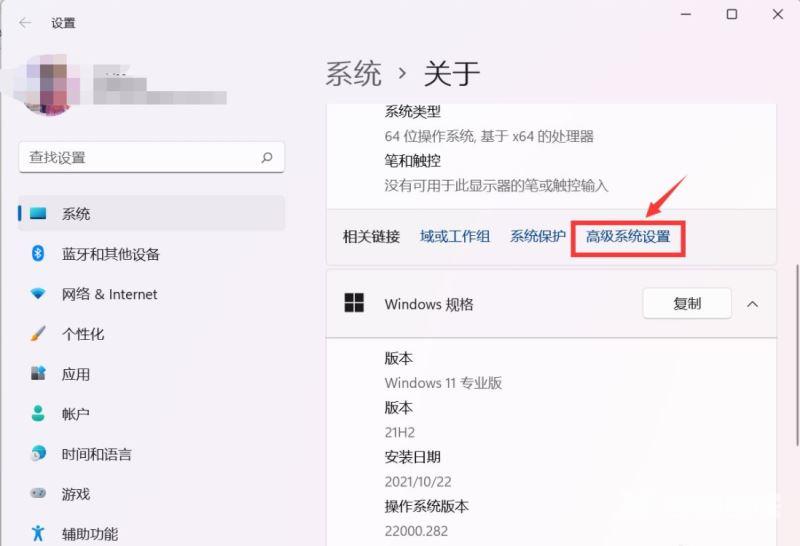
4、点击系统保护选项卡。
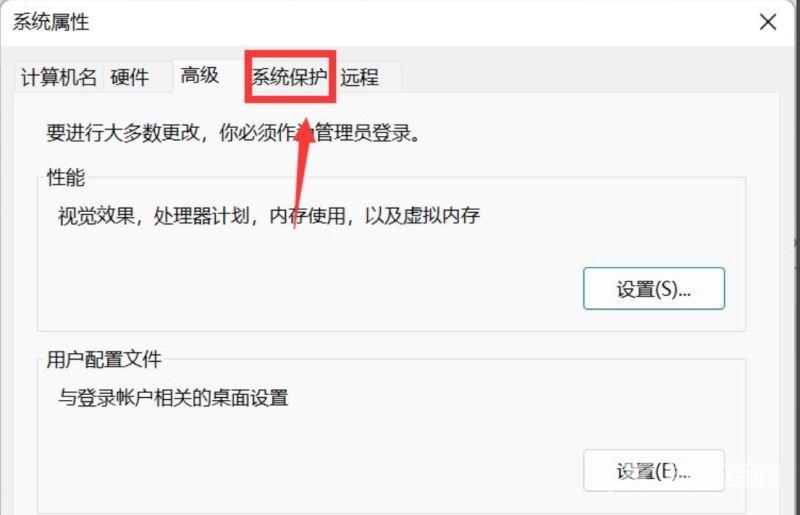
5、点击下面的创建按钮。
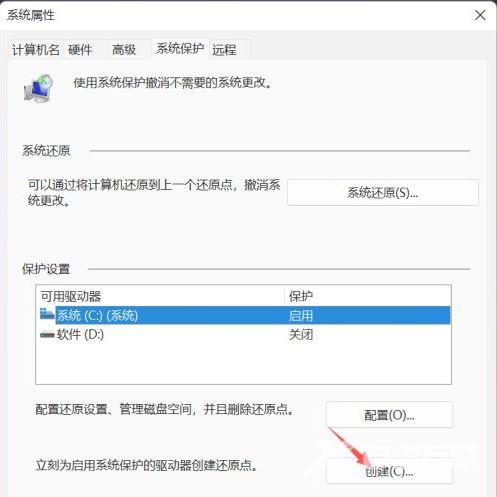
6、输入创建还原点的名称,点击创建按钮。
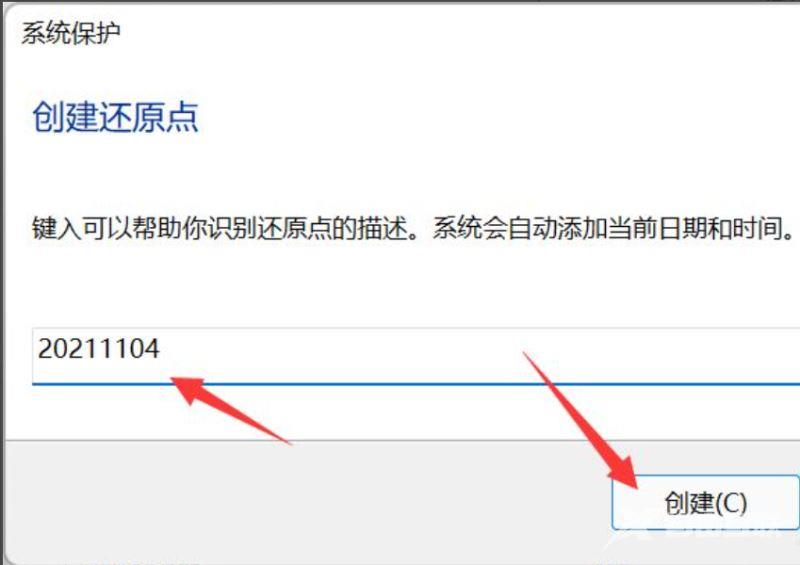
7、系统自动以当前节点创建一个可恢复的还原点。