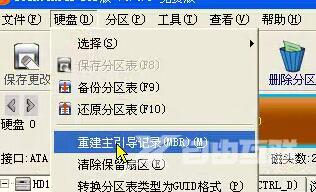我们可以通过在虚拟机上安装win11的方法,避免win11的安装影响我们的原系统正常工作,又可以提前体验win11的使用。大家可以先新建一个虚拟机,然后在其中安装就可以了,下面就一起
我们可以通过在虚拟机上安装win11的方法,避免win11的安装影响我们的原系统正常工作,又可以提前体验win11的使用。大家可以先新建一个虚拟机,然后在其中安装就可以了,下面就一起来看一下安装教程吧。
怎么在虚拟机安装win111、如果要使用虚拟机安装win11,无法使用系统自动更新,需要使用镜像文件来安装。
2、然后我们需要先开启虚拟机,如果大家没有开启过虚拟机,可以查看相关教程。
3、开启虚拟机之后,点击其中的“新建虚拟机”
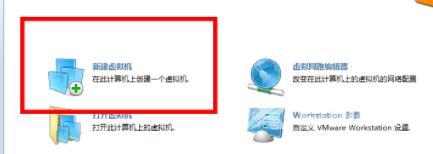
4、节奏会弹出虚拟机创建引导,选择“自定义”然后点击“下一步”
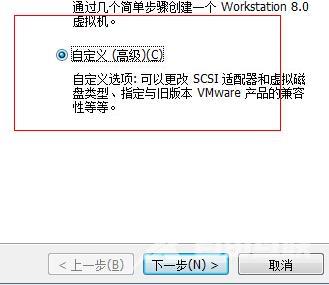
5、在这里选择“我以后再安装操作系统”,因为我们需要在后面安装win11系统。
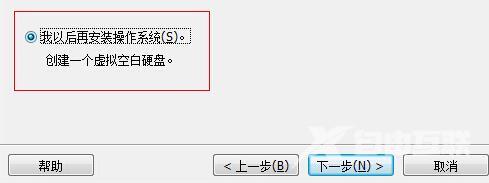
6、在版本选择时选择win7、win10等都可以,不重要。
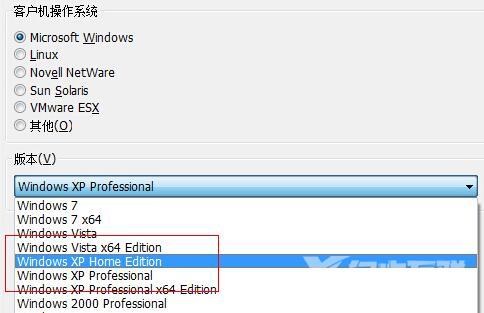
7、设置虚拟机内存,因为需要满足win11最低配置要求因此建议设置4096MB以上。
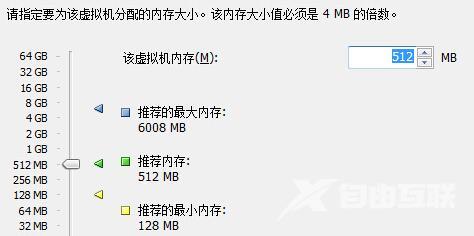
8、设置网络连接,勾选“使用桥接网络”
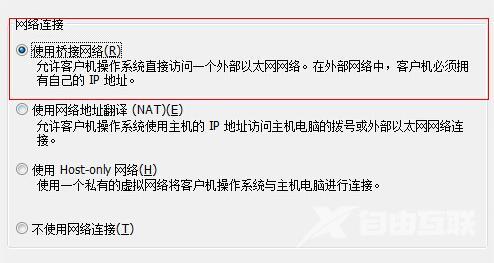
9、这里选择“创建一个新的虚拟磁盘”,用来分配磁盘的空间。
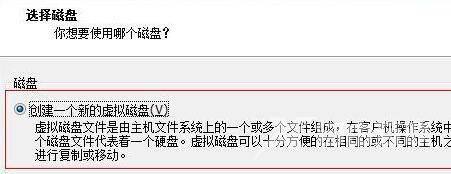
10、在分配磁盘时选择“立即分配所有磁盘空间”,可以让win11有更高的安装空间。
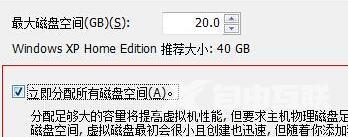
11、这样我们就完成虚拟机创建了,然后点击图示位置的“编辑虚拟机设置”
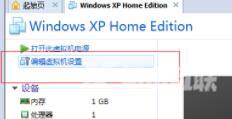
12、在弹出界面右侧选择“使用iso镜像文件”,然后点击“浏览”找到我们之前下载的win11镜像文件。
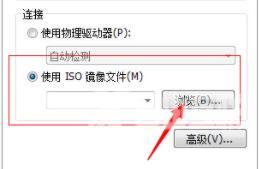
13、打开完成后回到虚拟机主界面,选择“打开此虚拟机电源”
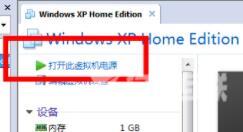
14、这样会自动进入虚拟机的bios设置,进入“boot”选项卡,设置“CD-ROM Drive”

15、然后找到上方的硬盘,选择“建立新分区”,这里保持默认设置即可。
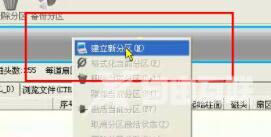
16、然后选择“格式化当前分区”将分区格式化。

17、然后点击上方工具栏的“硬盘”选项卡,点击“重建主引导记录”进行引导安装win11系统。
18、之后只需要根据正常的win11安装过程进行安装就可以了。